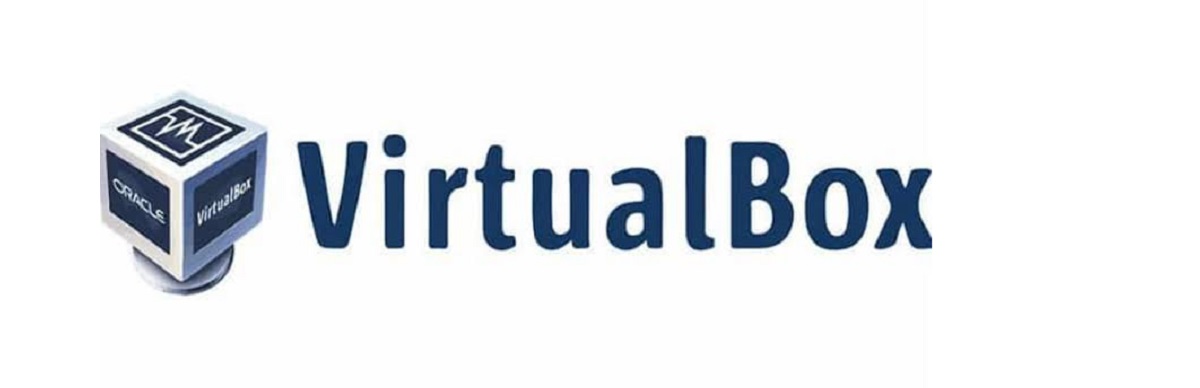
Es un software que permite crear y ejecutar máquinas virtuales en Windows, macOS y Linux
Hace pocos días Oracle anunció la liberación de la nueva versión de VirtualBox 7.0, el software gratuito de virtualización x86 y AMD64/Intel64 para servidores, escritorios y aplicaciones integradas y de sus novedades más interesantes se destaca la compatibilidad total con el cifrado de VM, la nueva aceleración de Direct3D, el arranque seguro y TPM 1.2 y 2.0, lo que facilita la instalación de Windows 11 sin piratear el registro.
Para quienes desconocen de VirtualBox, deben saber que este es un software gratuito, al igual que sus adiciones opcionales para invitados, que permiten la integración host/invitado. Muchas distribuciones de Linux incluyen sus propias versiones de Guest Additions, pero si las está instalando desde VirtualBox, la versión 7 tiene soporte preliminar para actualizarlas automáticamente en invitados.
Principales novedades de VirtualBox 7.0
La nueva versión de VirtualBox añade control remoto de máquinas virtuales alojadas en la nube y soporte para máquinas virtuales encriptadas, aunque, por ahora, esta función solo está disponible desde la línea de comandos.
Además de ello, también se destaca que la GUI se ha simplificado, con una mejor integración de los mensajes de ayuda y error y la capacidad de cambiar fácilmente la configuración, como la cantidad de núcleos de CPU durante la creación de VM.
Otros cambios en su integración con los sistemas operativos host son menos visibles, pero deberían resultar útiles. En macOS, ya no usa extensiones de kernel y depende completamente de las herramientas de hypervisor integradas del sistema operativo, lo cual es necesario porque macOS 11 y versiones posteriores han eliminado la compatibilidad con extensiones de kernels de terceros. También hay una versión preliminar para Mac basada en Apple Arm Silicon. Sin embargo, aunque la versión 7 se instala sin problemas en macOS 10.14, no funciona en él: se requiere la versión 10.15 o posterior, así que tenga cuidado si todavía usa Mojave.
Para los usuarios de Windows, la compatibilidad con UEFI de VirtualBox ahora incluye arranque seguro y emulación de chip TPM 1.2 y 2.0, lo que facilitará la ejecución de Windows 11 en máquinas virtuales. Es extraño pensar que las personas no pueden cumplir con los requisitos de seguridad de Windows 11 en su hardware físico, pero pueden hacerlo con solo unos pocos clics en VirtualBox.
Los programas que dependen de un hardware específico no funcionan correctamente en una máquina virtual. Por ejemplo, es posible que los juegos o las aplicaciones que requieren procesamiento con GPU no funcionen correctamente. Además, las aplicaciones basadas en temporizadores de menos de 10 ms, incluidas las aplicaciones de mezcla de conciertos y los temporizadores de alta precisión, pueden experimentar problemas de tiempo de ejecución en una máquina virtual.
En los hosts de Windows, hay soporte experimental para ejecutarse en sesión cero, lo que significa que las máquinas virtuales podrán iniciarse sin que nadie inicie sesión. En Windows, Virtualbox 7 usa DirectX 11 y en xNix usa un nuevo controlador DXVK para la aceleración 3D de hardware.
Finalmente si estás interesado en poder conocer más al respecto sobre esta nueva versión, puedes consultar los detalles en el siguiente enlace.
¿Como instalar VirtualBox en Linux?
Para quienes estén interesados en poder instalar esta nueva versión de VirtualBox en su distro, podrán hacerlo siguiendo las instrucciones que compartimos a continuación.
Si son usuarios de Debian, Ubuntu y derivados procedemos a instalar la nueva versión, esto lo hacemos abriendo una terminal y ejecutamos en ella los siguientes comandos:
Primero debemos de añadir el repositorio a nuestro sources.list
sudo sh -c 'echo "deb http://download.virtualbox.org/virtualbox/debian $(lsb_release -sc) contrib" >> /etc/apt/sources.list.d/virtualbox.list'
Ahora procedemos a importar la llave pública:
wget -q https://www.virtualbox.org/download/oracle_vbox_2016.asc -O- | sudo apt-key add -
sudo apt-get -y install gcc make linux-headers-$(uname -r) dkms
Después de ello vamos a actualizar nuestro listado de repositorios:
sudo apt-get update
Y finalmente procedemos a instalar la aplicación a nuestro sistema:
sudo apt-get install virtualbox-7.0
Mientras que para los que son usuarios de Fedora, RHEL, CentOS, debemos realizar lo siguiente, que es descargar el paquete con:
wget https://download.virtualbox.org/virtualbox/7.0.0/VirtualBox-7.0-7.0.0_153978_el9-1.x86_64.rpm
wget https://www.virtualbox.org/download/oracle_vbox.asc
Para el caso de OpenSUSE el paquete para su sistema es este:
wget https://download.virtualbox.org/virtualbox/7.0.0/VirtualBox-7.0-7.0.0_153978_openSUSE153-1.x86_64.rpm
wget https://www.virtualbox.org/download/oracle_vbox.asc
Después de ello tecleamos:
sudo rpm --import oracle_vbox.asc
E instalamos con:
sudo rpm -i VirtualBox-7.0*.rpm
Ahora para verificar que la instalación se realizó:
VBoxManage -v
Para el caso de Arch Linux pueden hacer la instalación desde AUR, aunque requieren habilitar algunos servicios para Systemd, por lo que es recomendable que usen la Wiki para poder realizar la instalación.
sudo pacman -S virtualbox