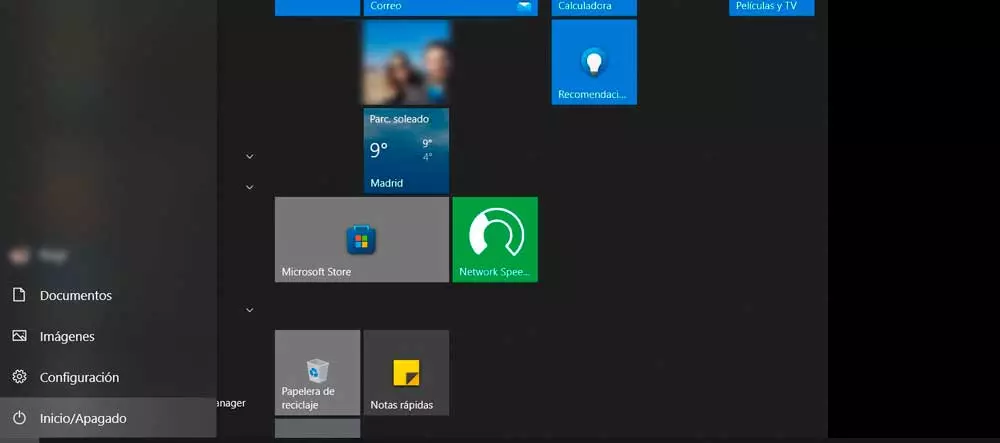
Usa CTRL + Alt Supr
Se trata de uno de los atajos de teclado más famoso del sistema operativo de Microsoft. Podemos hacerlo tanto usando el ratón como si no lo tenemos disponible. Esto nos permite acceder directamente a ciertas opciones del sistema como son cambiar de usuario, cerrar sesión, bloquear el equipo o abrir el administrador de tareas. Sin embargo, en versiones actuales de Windows podemos ver cómo en la parte inferior derecha de la pantalla que se nos muestra al pulsar dicha combinación de teclas, nos aparecen otros iconos como el que indica el idioma del sistema, nos muestra las redes Wifi disponibles, el que nos permite entrar a las opciones de accesibilidad del sistema y el que nos permite apagar el equipo.
Por lo tanto, con el simple hecho de pulsar Ctrl+Alt+Supr veremos una serie de opciones: bloquear, cambiar de usuario, cerrar sesión, cambiar un contraseña, administrador de tareas y el botón “cancelar” para salir del menú. Pero en la esquina inferior derecha veremos un icono de conexión inalámbrica, un icono de accesibilidad y el icono de apagar o encender. Este último es el que debemos tocar para apagar el ordenador. Podemos hacerlo usando el ratón o simplemente tocando las flechas del teclado para movernos hasta allí y confirmar el apagado.
Accesos directos
Crea un acceso directo en el escritorio o crea un atajo de teclado que automáticamente permita apagar el ordenador.
Crear un acceso directo
Crear un acceso directo para apagar Windows 10 es todavía más cómodo, porque sólo con pinchar en él podemos hacer que se apague el ordenador. Incluso si tenemos un teclado con macros programables, podemos asignar un botón del teclado para este fin, aunque siempre alejado de la zona que usemos para no presionarlo sin querer. También podemos hacerlo con Cortana como explicamos más abajo.
Para ello, creamos un nuevo Acceso directo haciendo click derecho en cualquier carpeta o en el escritorio, y dándole a Nuevo – Acceso directo. En la primera ventana escribimos shutdown.exe -s, y en la siguiente le ponemos el nombre que queramos al archivo. Ahora ya lo podemos añadir donde queramos, y cuando lo ejecutemos se apagará el ordenador automáticamente.
También tenemos otra serie de comandos que podemos utilizar para automatizar determinadas acciones, como reiniciar el pc, cambiar de usuario, o para cancelar el apagado si le hemos dado sin querer.
- Shutdown.exe –r para reiniciar el ordenador
- Shutdown.exe –L para cerrar la sesión
- Rundll32.exe powrprof.dll, SetSuspendState para hibernar el ordenador
- Powrprof.dll rundll32.exe, SetSuspendState 0,1,0 para poner el ordenador en reposo o suspensión
- Rundll32.exe user32.dll, LockWorkStation para bloquear el dispositivo.
- Shutdown.exe –a para abortar el apagado si le hemos dado sin querer.
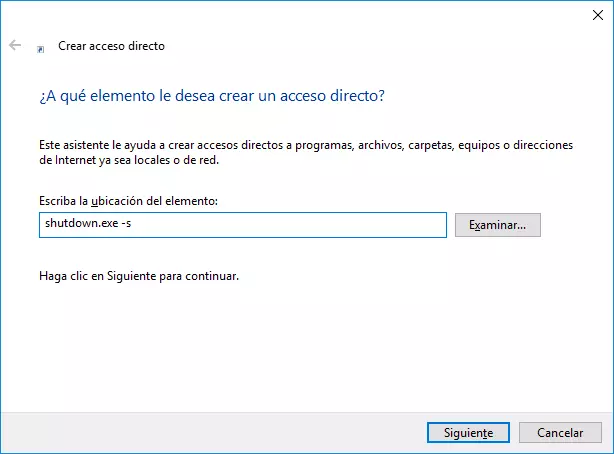
Crea un atajo personalizado
Hay otra forma más personalizada de apagar el ordenador desde el teclado y pasa por crearnos un acceso directo con el comando que realiza el apagado del equipo (shutdown.exe) y asignar un atajo de teclado para su ejecución. Para ello, lo primero que tenemos que hacer es clic sobre una zona libre de nuestro escritorio con el botón derecho del ratón y seleccionar la opción del menú contextual Nuevo > acceso directo.
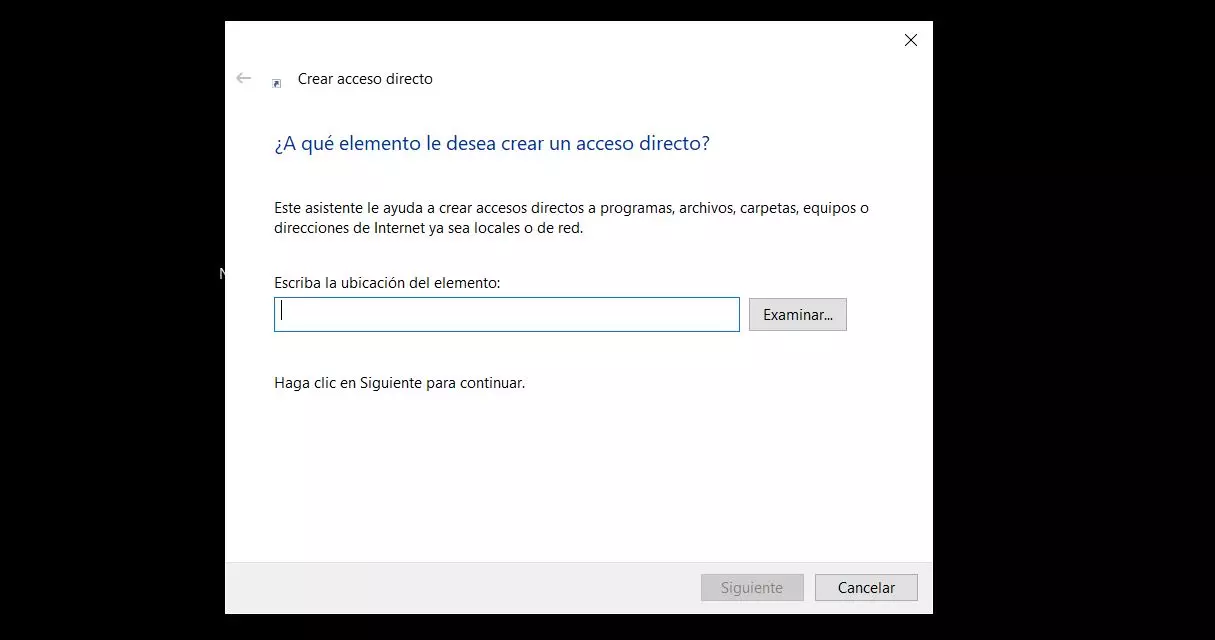
A continuación, se nos abrirá una ventana en la que tenemos que indicar la ruta del archivo ejecutable shutdown (%windir%system32shutdown.exe -s) y en el siguiente paso, el nombre que queremos dar al acceso directo. Una vez creado, hacemos clic sobre el acceso directo con el botón derecho del ratón y accedemos a sus propiedades. Ahí, encontraremos dentro de la pestaña Acceso directo el campo Tecla de método abreviado, que es donde podemos indicar el atajo de teclado que queremos utilizar la lanzar la tarea que va a apagar el ordenador. A partir de ahora, solo tenemos que teclear el atajo definido para ejecutar el acceso directo que acabamos de crear y automáticamente podremos apagar el ordenador desde el teclado.
Otras opciones para apagar usando el teclado
De las diferentes maneras que podemos apagar el ordenador usando el teclado, quizás la más conocida sea usando el atajo de teclado Alt+F4, ya que es un atajo que podemos usar también para cerrar cualquier ventana activa en el escritorio. Pero no es la única y hay otras opciones que podemos usar si no tenemos ratón y no queremos forzar el apagado manteniendo pulsado el botón del aparato.
ALT + F4
Al pulsar Alt+F4 si tener ninguna ventana activa en el sistema, el propio Windows nos mostrará una ventana que nos preguntará que queremos que haga el equipo. En ella, una lista desplegable nos permitirá elegir entre las opciones Cambiar usuario, Cerrar sesión, Suspender, Apagar o Reiniciar. Por defecto aparecerá marcada la opción Apagar, por lo que, sí es lo que queremos hacer en ese momento, bastará con pulsar la tecla Enter para apagar el ordenador con tan solo un par de golpes de teclado.
Si por el contrario queremos reiniciar, cerrar sesión o suspender el equipo, entonces nos podemos mover entre estas opciones con los cursores de arriba y abajo del teclado y pulsar Enter de nuevo para seleccionar la opción que queremos ejecutar.
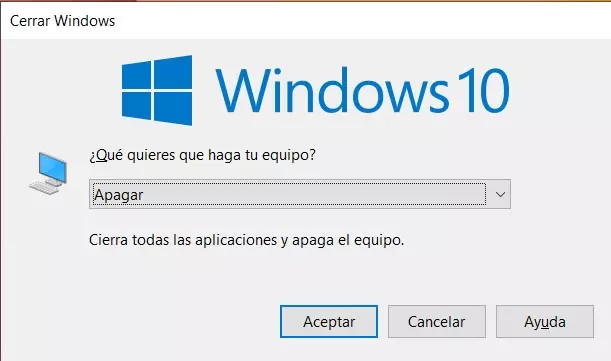
Desde Win+X
Otro de los sitios desde donde Windows nos permite apagar el ordenador es desde las opciones del menú Win+X o menú que se nos muestra cuando hacemos clic con el botón derecho del ratón sobre el botón de Inicio del sistema. Por lo tanto, si lo que queremos es apagar el ordenador desde el teclado, lo único que vamos a tener que hacer es pulsar la combinación de teclas Win+X y a continuación, nos movemos con los cursores entre las diferentes opciones hasta Apagar o cerrar sesión.
Una vez que estamos situados sobre esta opción, pulsamos sobre el cursor derecho y automáticamente se nos mostrarán las opciones Cerrar sesión, Apagar, Suspender y Reiniciar. Volvemos a hacer uso de los cursores para movernos por dichas opciones, elegimos la de Apagar y pulsamos Enter. También podemos seleccionar dichas opciones pulsando la tecla «g» y a continuación la «a» y apagaremos el equipo igualmente.
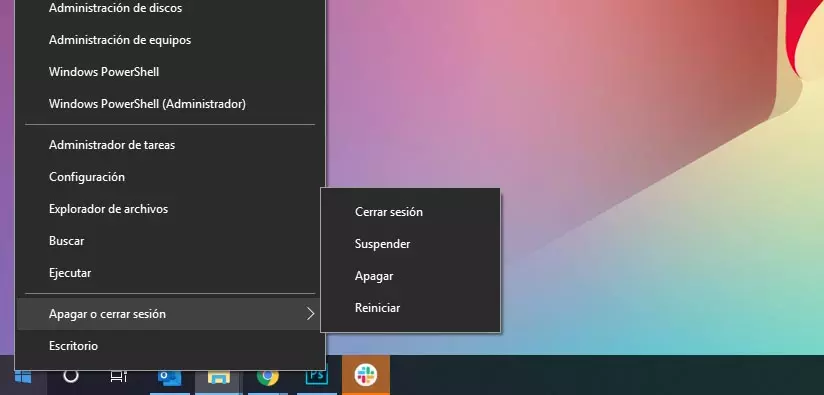
Programar o apagar en remoto
Si eres de los que siempre se lo deja encendido tienes dos opciones: aprender a programar un apagado automático pasado un tiempo o apagarlo de forma remota desde otro ordenador o desde el teléfono móvil cuando te vayas.
Temporizador
De una manera similar a la que hemos creado para apagar Windows 10 con el acceso directo, podemos añadir un temporizador en segundos al final del comando. O primero que debemos hacer es tocar con el ratón haciendo clic derecho en el escritorio y elegir “Nuevo” en el menú de opciones que aparecerá. Entre los elementos que podemos crear, elige “Acceso directo”. Nos aparecerá el mensaje “¿A qué elemento le desea crear un acceso directo?” y tenemos que escribir la ubicación del elemento de la misma forma que hemos hecho en apartados anteriores.
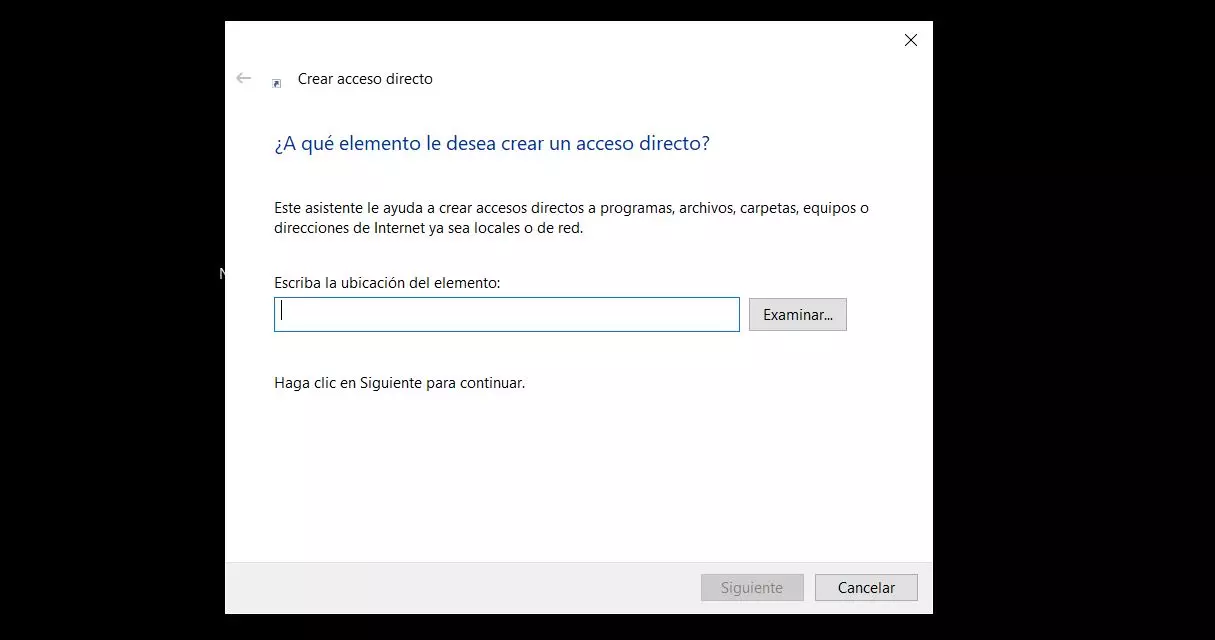
Para ello, creamos un acceso directo con el mismo procedimiento, y añadimos el siguiente comando, siendo XXX el número de segundos. Por ejemplo, “shutdown.exe -s -t 180” sería programar el apagado para 3 minutos. Tenemos que calcular los segundos que queremos que tarde en apagarse el ordenador.
shutdown.exe -s -t XXX
Si queremos cancelar el apagado, podemos crear otro acceso directo que sea “shutdown.exe -a” para que vuelva a su estado habitual y eliminarlo.
De forma remota
Otra alternativa es hacerlo de forma remota. Si ya te has ido y quieres apagarlo puedes hacerlo con escritorio remoto siempre y cuando lo tengamos configurado. Eso sí, debes haberlo configurado antes:
- Vamos a Configuración en el ordenador
- Abrimos el apartado de “Sistema”
- En el menú de la izquierda, elige “Escritorio remoto”
- Aquí veremos un botón que nos permitirá habilitarlo
Una vez que lo habilites veras una serie de datos que te indican el nombre del equipo para conectarte desde tu dispositivo a escritorio remoto. Podemos descargar el cliente en iOS, Android, en Windows o en MacOS a través de aplicaciones o programas que nos dan acceso. Pero, eso sí, debes tenerlo previamente listo para cuando quieras apagar el ordenador.
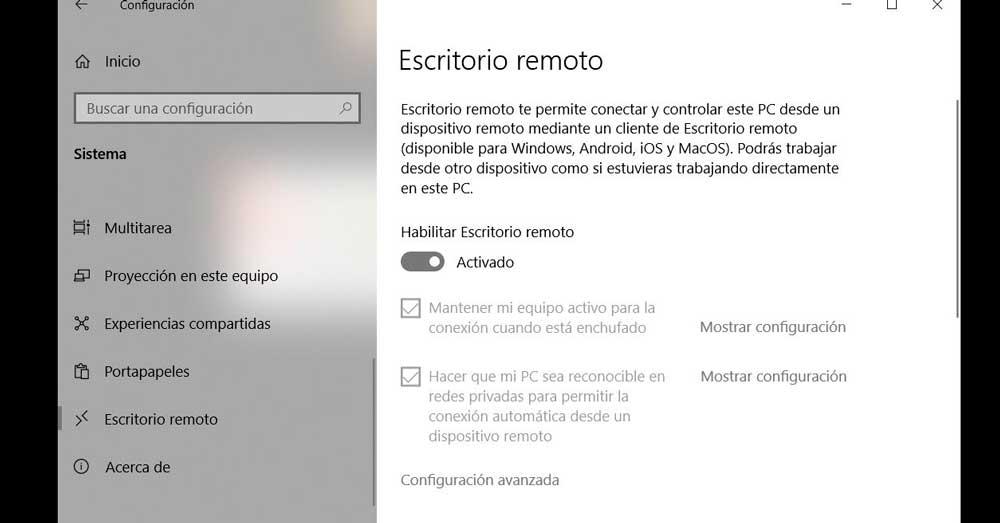
Cuando ya lo tengas, accede desde otro dispositivo y escribe el nombre del equipo (que también tendrás que saberte de memoria o tener apuntado) Una vez que lo hayas hecho, pulsa en “conectar” y podrás acceder con normalidad desde otro dispositivo y tocar para apagarlo y que no se quede encendido. Es fácil y útil y no solo podemos apagar sino también gestionar todo tipo de cosas.
Fuente obtenida de: https://www.adslzone.net/como-se-hace/pc/apagar-pc-opciones/