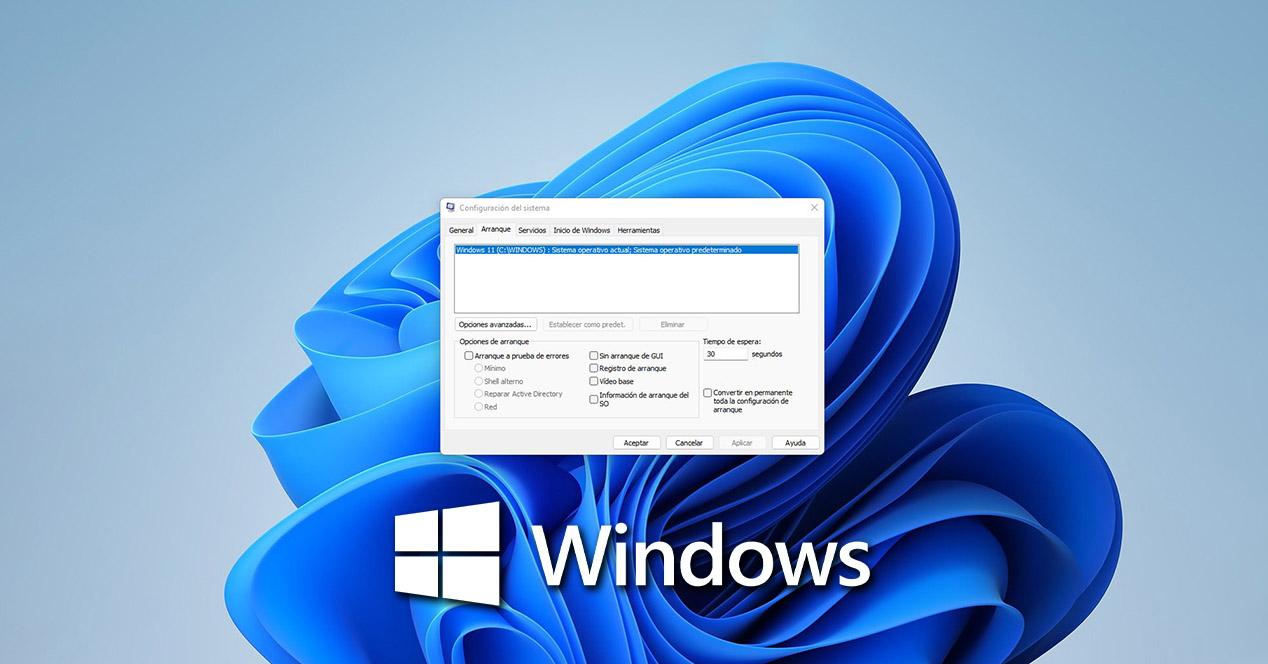
El sistema operativo de Microsoft, que está presente en una buena parte de ordenadores, trae consigo todo tipo de herramientas clave para ayudar a los usuarios en diferentes situaciones. Especialmente, cuando hay un problema que afecta al rendimiento del equipo o, incluso, cuándo son varios los inconvenientes los que están haciendo que el PC no funcione todo lo bien que debería. Entre esas funciones nos encontramos con MSConfig.
Está claro que es importante conocer cada una de las herramientas que nos esconde Windows a primera vista. Entre ellas, nos encontramos la que os acabamos de mencionar, y es que no todo el mundo ha podido hablar de ella. Aunque, eso no quiere decir que no sea importante, ya que nos ayudará en más de una ocasión si sabemos cómo ejecutar esta herramienta y, sobre todo, para qué se podrá utilizar en el ordenador. Todo esto y más, será lo que os vamos a explicar a continuación para que podáis usarla en caso de que tengáis algunos de los problemas que veremos a lo largo del texto.
Qué es MSConfig
Antes de nada, debemos tener en cuenta que esta herramienta llamada MSConfig, no es algo nuevo que se haya añadido en Windows 10 u 11, sino que viene de mucho atrás. Concretamente, hizo su aparición en la versión del sistema de Microsoft Windows 98. No obstante, a partir de la versión 10, fue perdiendo algo de “fuelle”, aunque todavía nos puede ayudar en diferentes momentos, especialmente para aquellos que quieran tener más control sobre el sistema de su PC.
El nombre de este software es Configuración del sistema, aunque puede que hayas oído hablar más de MSConfig. En cualquier caso, este será el nombre del archivo que nos podremos encontrar en diferentes partes del sistema y, además, será el comando que tendremos que llegar a utilizar para poder abrir su menú.
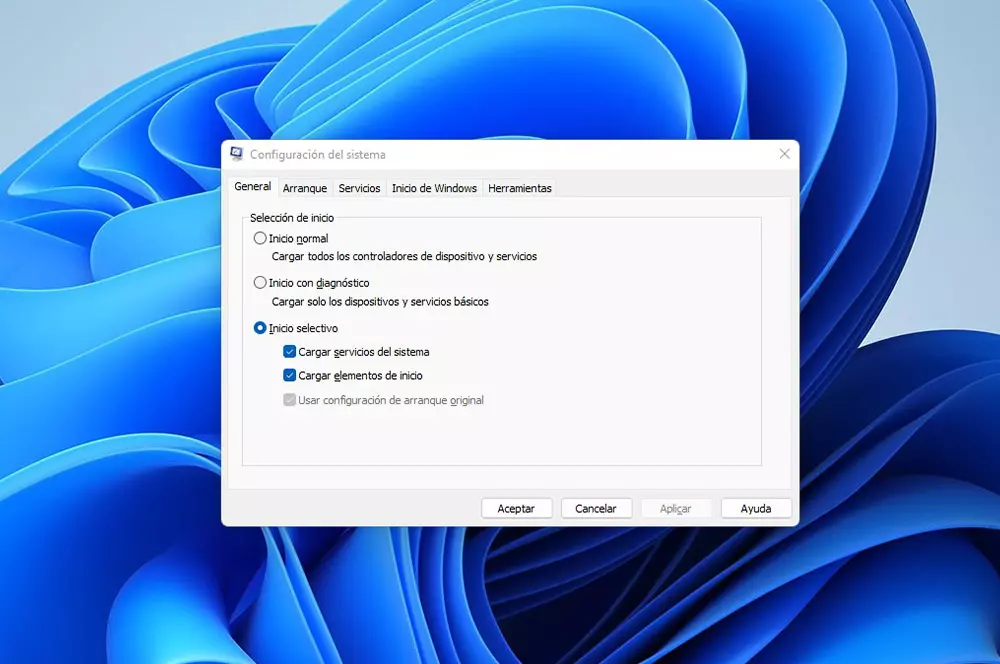
La idea principal que llevó a desarrollar la configuración del sistema, o MSConfig, fue para que ayudase a los usuarios a contar con una herramienta del sistema con el objetivo de poder solucionar diferentes problemas en el proceso de inicio del sistema. Y es que, esta funcionalidad del sistema operativo puede conseguir deshabilitar o volver a habilitar el software, controladores de dispositivos o los servicios del ordenador que se ejecutan durante el inicio. Incluso, nos podrá dejar cambiar los parámetros de arranque.
Lo mejor de todo es que esta herramienta de software es fácil de usar, por lo que no será para nada complicado llegar a utilizar. Algo que ayuda aquellos que no tengan mucha experiencia a la hora solucionar muchos problemas. Por esto mismo, vamos a ver todos los métodos que existen para abrir MSConfig en Windows 10 y 11, además de todas las utilidades que podremos llevar a cabo con este software del sistema operativo de Microsoft.
Métodos para abrirlo
Hay diferentes opciones que nos permitirán poder acceder al menú de la configuración del sistema. Algo bastante útil, porque podremos abrir este software de distintas maneras, en función también de las necesidades de cada usuario. Por esto mismo, os traemos hasta seis maneras diferentes de abrir MSConfig en el ordenador. Y son las siguientes:
En la ventana Ejecutar
Una de las maneras más rápidas que nos encontramos para abrir MSConfig en Windows 11 será accediendo a la ventana de Ejecutar del sistema operativo. Para ello, los pasos a seguir serán muy simples, pues en cuestión de dos segundos, abriremos el menú de esta configuración en el ordenador. Por lo tanto, esto es lo que deberemos hacer:
- Pulsa a la vez las teclas de Windows y R del teclado.
- Ahora, escribe el comando msconfig en la ventana de Ejecutar.
- Toca en Aceptar.
- Por último, ya estarás dentro del menú de Configuración del sistema.
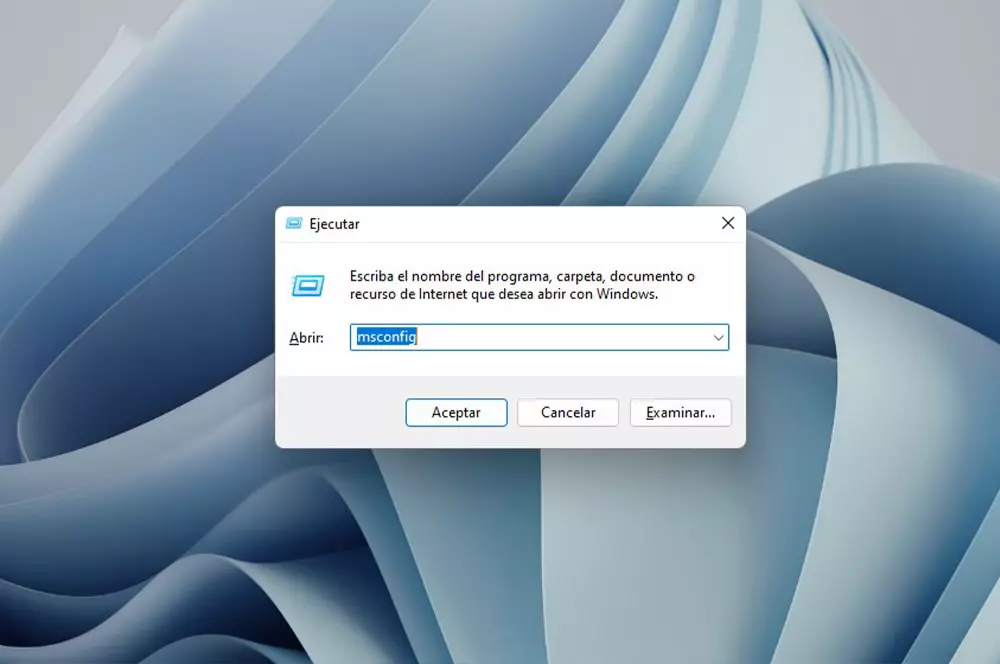
Usa el administrador de tareas
Otra de las maneras que encontramos para acceder a la configuración del sistema en Windows 10 u 11 será a través del administrador de tareas. Es bastante probable que ya sepas como acceder a esta función del software de tu PC, pero te diremos cada uno de los pasos que tendrás que seguir en caso de que no hayas utilizado nunca esta herramienta:
- En primer lugar, tendremos que abrir el Administrador de tareas pulsando ctrl + alt + supr del teclado.
- Después, toca en la pestaña Administrador de tareas.
- A continuación, pulsa sobre Archivo.
- Toca en Ejecutar nueva tarea.
- Escribe el comando msconfig > Aceptar.
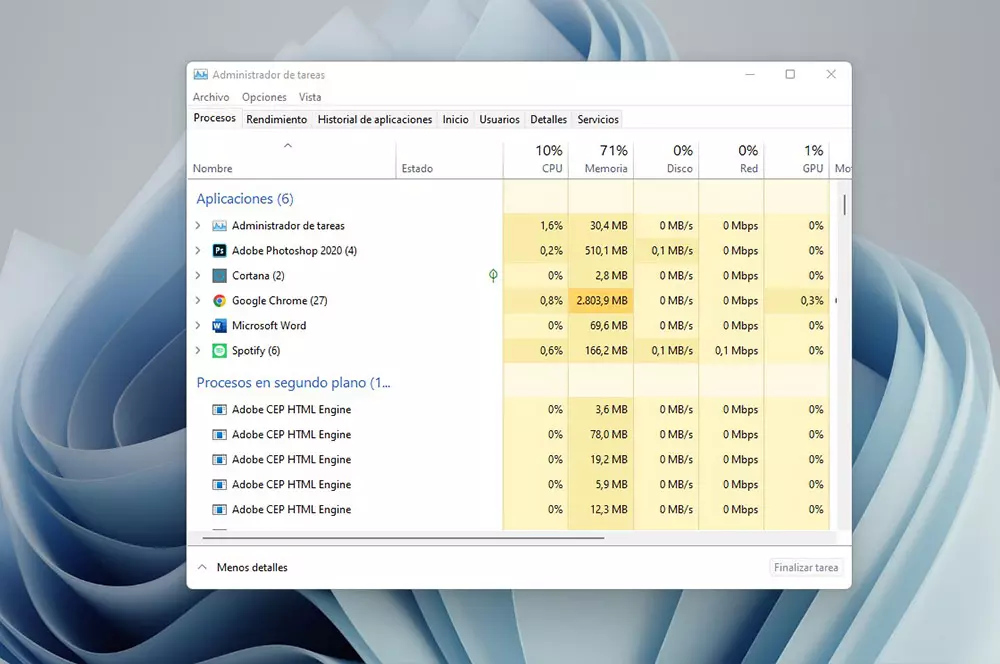
Con el explorador de archivos
Después de haber visto estas dos maneras que, son bastante similares, pues en ambos casos utilizaremos el mismo comando para acceder al menú de la configuración del sistema, ahora lo cierto es que veremos otro método que se diferencia del resto. En este caso, utilizaremos el explorador de archivos del PC para entrar en esta herramienta. Por lo que, este será el proceso que tendremos que seguir:
- Presiona a la vez las teclas de Windows + E del teclado para abrir el explorador.
- Desde aquí, tendremos que buscar la ruta de la carpeta de esta herramienta.
- Ve a la ventana Este equipo.
- Toca en Windows > busca System32.
- Dentro, utiliza el buscador rápido y escribe msconfig.
- Luego, aparecerá la herramienta para que puedas ejecutarla.
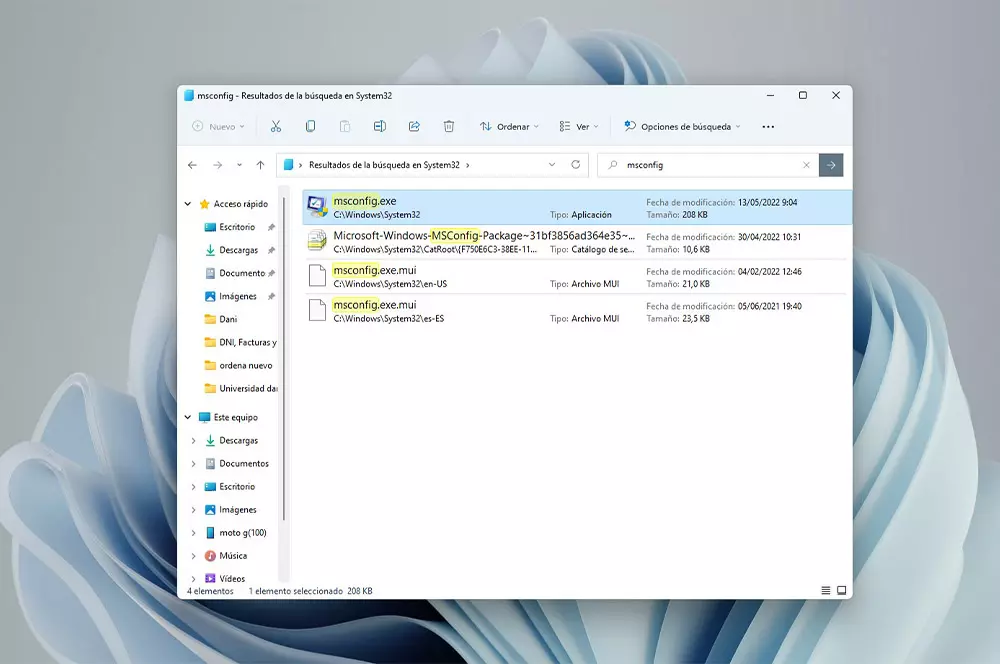
Desde la terminal del PC
Desde la terminada del sistema operativo de Microsoft, es decir, desde la herramienta PowerShell o línea de comandos, podremos llegar a ejecutar también MSConfig de una manera bastante sencilla. Y lo cierto es que es bastante similar que las dos primeras alternativas que os explicamos anteriormente, por lo que deberás hacer lo siguiente:
- Ve al escritorio de tu PC.
- Haz clic derecho con el ratón en un espacio vacío.
- Pulsa sobre Abrir en Terminal o similar.
- Dentro, escribe de nuevo el comando msconfig y pulsa en Enter.
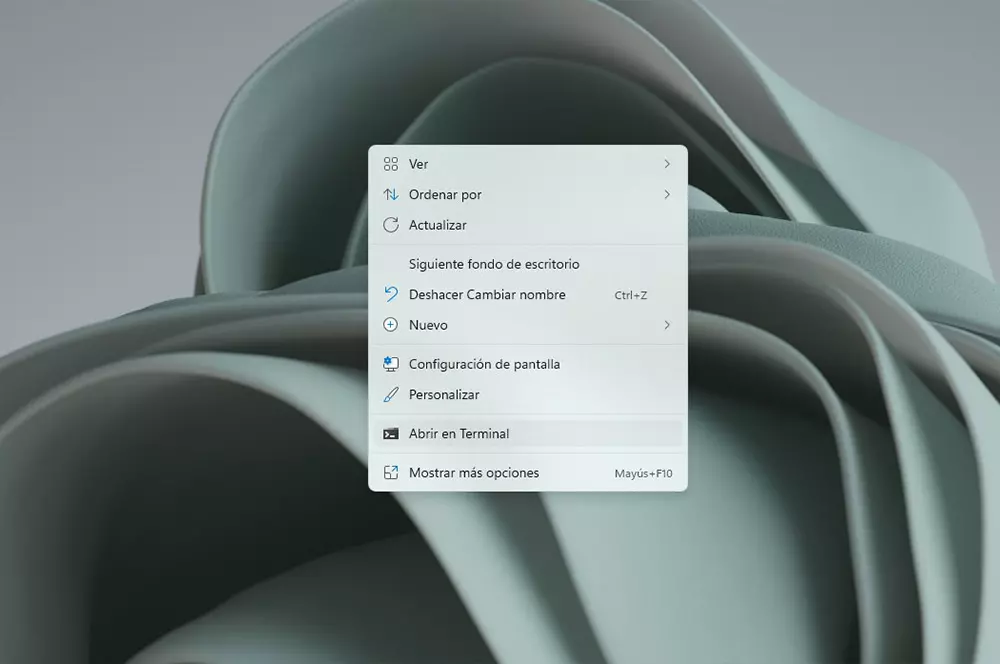
Con el menú de inicio
Tampoco tendremos que complicarnos siempre buscando un método de lo más enrevesado a través de los comandos que existen en Windows 11 o 10, lo cierto es que desde el propio buscador de Inicio conseguiremos acceder rápidamente a este software del sistema operativo de Microsoft, concretamente, siguiendo esta serie de pasos:
- Vamos al menú de inicio.
- Escribimos MSConfig.
- Aparecerá la opción Configuración del sistema.
- Pulsamos en ella para abrir este menú.
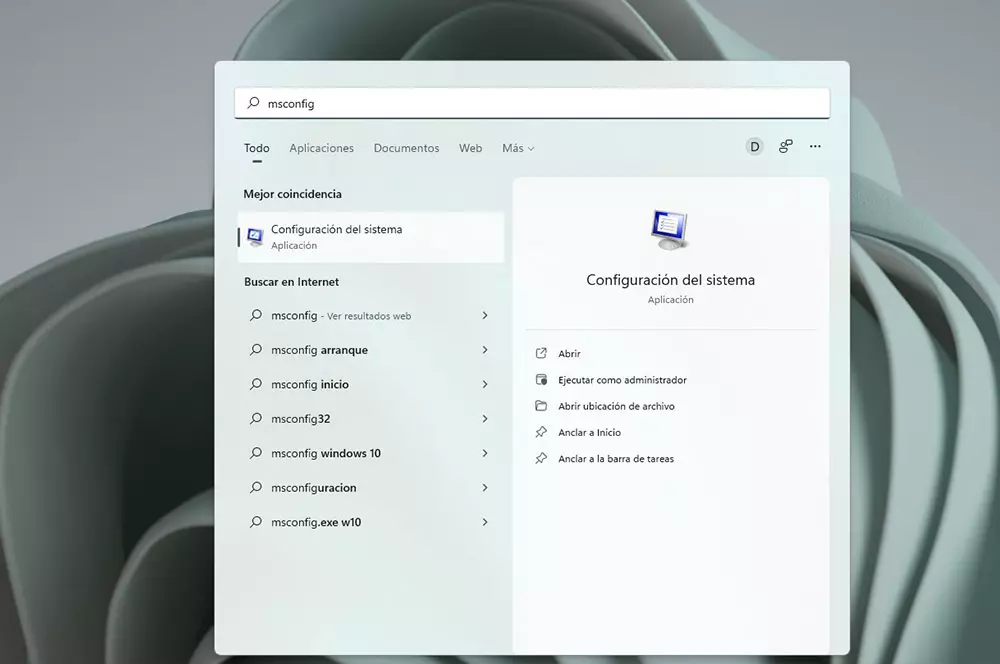
Desde el panel de control
Por último, vamos con la última vía de acceso al software de configuración del sistema. Para ello, tendremos que hacer uso del conocido Panel de control de Windows. Por lo que, lo primero que deberemos hacer será acceder a esta función. Una vez que estemos dentro, este será el proceso que habrá que seguir:
- Para que sea más fácil, ponemos la opción Iconos pequeños.
- Dentro, deberemos pulsar sobre la pestaña Herramientas de Windows.
- Luego, encontraremos la opción de Configuración del sistema.
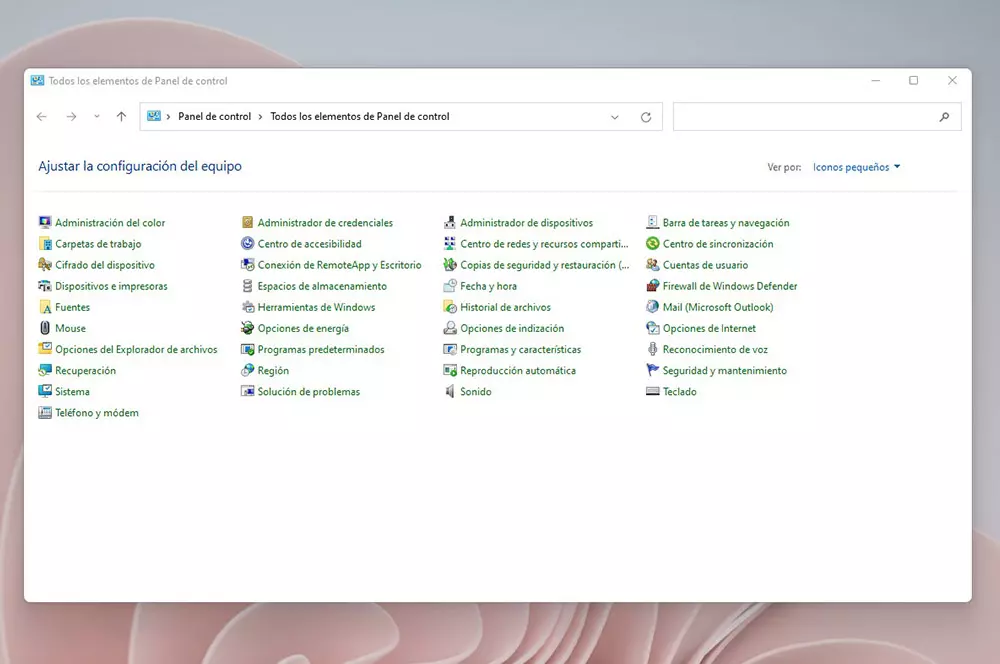
Funciones en Windows 10 y 11
Ahora que hemos visto cada uno de los métodos que tenemos en el sistema operativo de Microsoft para abrir MSConfig, tanto en una versión como en otra, es el momento de pasar a ver para qué nos sirve exactamente esta herramienta del sistema. Por esto mismo, explicaremos cada una de las funciones de la configuración del sistema para que podáis hacer uso de esta herramienta en diferentes momentos, ya sea para inhabilitar aplicaciones durante el inicio del PC o, incluso, para diagnosticar problemas de arranque.
Diagnóstico de problemas de arranque
Este tipo de fallos se dan cuando el sistema operativo del PC cuenta con distintos problemas a la hora de cargarse correctamente, es decir, cuando tarda más de la cuenta en arrancar el PC o, también, en el momento en el que aparecen distintos errores en pantalla a medida que se va encendiendo el equipo. Incluso, pueden aparecer todos a la vez. Por esto mismo, hay que saber identificar el problema y, precisamente, MSConfig del ordenador nos ayudará en esto.
Por lo tanto, lo primero que deberemos hacer será acceder a la configuración del sistema con alguno de los métodos que más arriba os hemos dado. Una vez dentro, habrá que ir siguiendo cada uno de los pasos que veremos a continuación. De esta manera, lograremos solucionar los problemas de arranque de Windows 11:
- Ve a la pestaña General de MSConfig.
- Aquí tendremos tres opciones: Inicio normal, Inicio con diagnóstico e Inicio selectivo.
- En caso de tener un problema, lo ideal será elegir la opción Inicio con diagnóstico. Únicamente cargar los dispositivos y servicios básicos.
- Aunque, también podemos seleccionar Inicio selectivo y desactivar la casilla Cargar elementos de inicio.
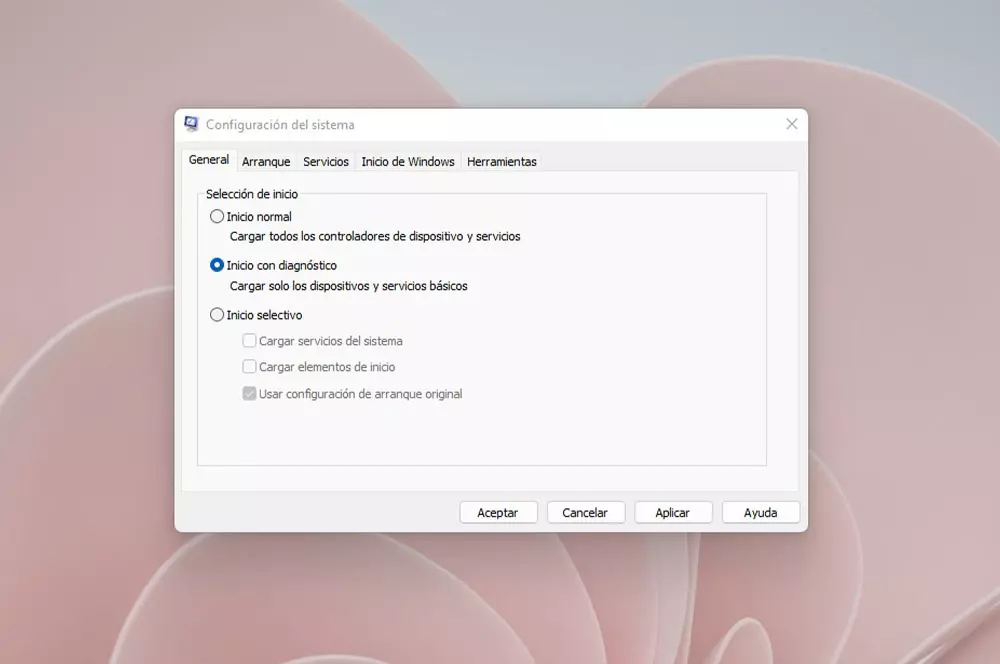
Solucionar un fallo de configuración
En el que caso de que tengamos cualquier tipo de error con la configuración, lo cierto es que esta herramienta nos ayudará a solucionar dicho problema. Estos se dan cuando se han establecido nuevos comandos o, también, cuando los antiguos se han modificado. Por lo que ha dado error en el sistema. Para resolverlo, deberemos encontrar el comando o ajuste que está mal o modificado, para cambiarlo o revertirlo a su estado original.
Aunque, no deberías tocar nada de este menú si no contamos con experiencia, pues si damos un paso erróneo, haremos que Windows no se inicie. Dentro del cuadro de Arranque, nos encontraremos distintos modos a prueba de errores, y son los siguientes:
- Mínimo: en el inicio, ejecutará el Explorador del ordenador con la interfaz gráfica del usuario en modo seguro solo con los servicios críticos del sistema. Y las redes estarán deshabilitadas.
- Shell alterno: en este caso, abrirá el símbolo del sistema en modo seguro únicamente con los servicios críticos del sistema. Además, las redes y la interfaz gráfica de usuario estarán desactivadas.
- Reparar Active Directory: durante el inicio, abrirá abra la interfaz gráfica de usuario de Windows en modo seguro con los servicios críticos del sistema y Active Directory.
- Red: accederemos a la interfaz gráfica del usuario del sistema en modo seguro con los servicios críticos del sistema y las redes sí estarán habilitadas.
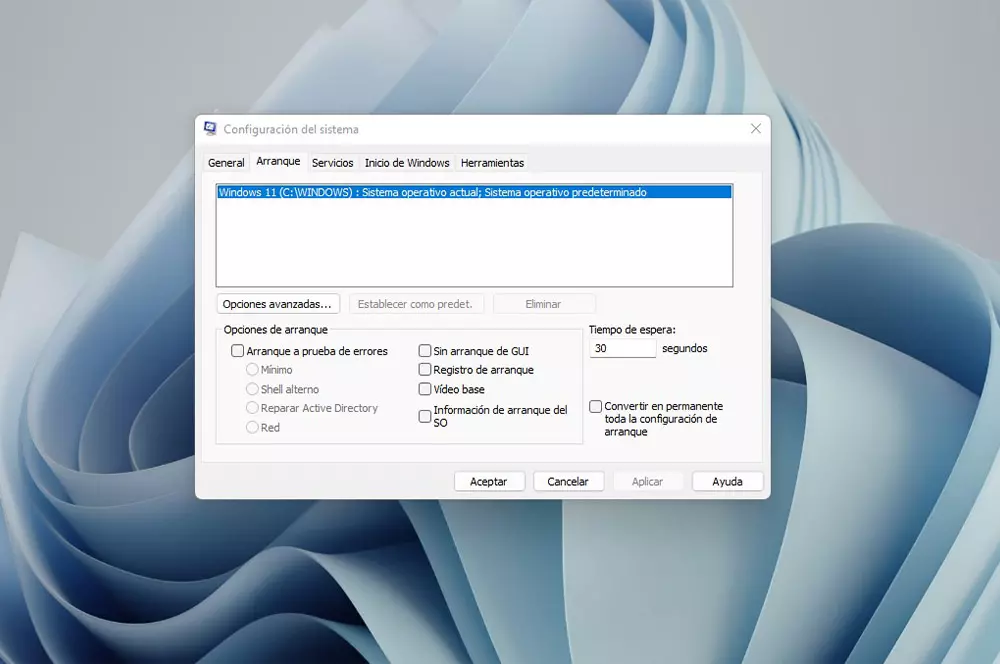
No obstante, habrá más opciones que nos podremos llegar a encontrar dentro de las opciones de arranque. Todas estas también se podrán utilizar en caso de que tengamos que solucionar cualquier tipo de problema con el inicio de nuestro PC. Por tanto, estas serán las demás alternativas que nos encontraremos en este menú de MSConfig:
- Arranque sin GUI.
- Registro de arranque.
- Video base.
- Información de arranque del SO.
- Número de procesadores.
- Memoria máxima.
- Bloqueo de PCI.
- Depuración.
- Ajustes de depuración globales.
- Puerto de depuración.
- Velocidad de baudios.
- Canal.
- Nombre de destino USB.
Arreglar un problema de conflicto
En tercer lugar, nos encontraremos con diferentes conflictos que pueden surgir a raíz de controladores, servicios o actualizaciones que se han cargado en el sistema y han cambiado otro archivo. O, incluso, han intentado utilizar los mismos recursos que un archivo o dispositivo que ya estaba. En estos casos, deberemos recurrir al apartado de Servicios de MSConfig.
Por lo que, desde esta opción de la configuración del sistema, podremos deshabilitar cualquier servicio con tal solo desmarcar su casilla. Es decir, el servicio se deshabilitará la próxima vez que reinicies el PC, por lo que seguirá estando activo hasta que apagues el equipo. No obstante, hay algunos servicios del sistema operativo de Microsoft que no se podrán desactivar.
Luego, también nos encontramos con la pestaña Inicio de Windows. Esta función era de las más importantes para ver las tareas y servicios del sistema, aunque paso a dejar de ser útil, pues ahora la encontramos en el propio Administrador de tareas. Aunque, la pestaña sigue ahí para que accedamos rápidamente a la hora funcionalidad.
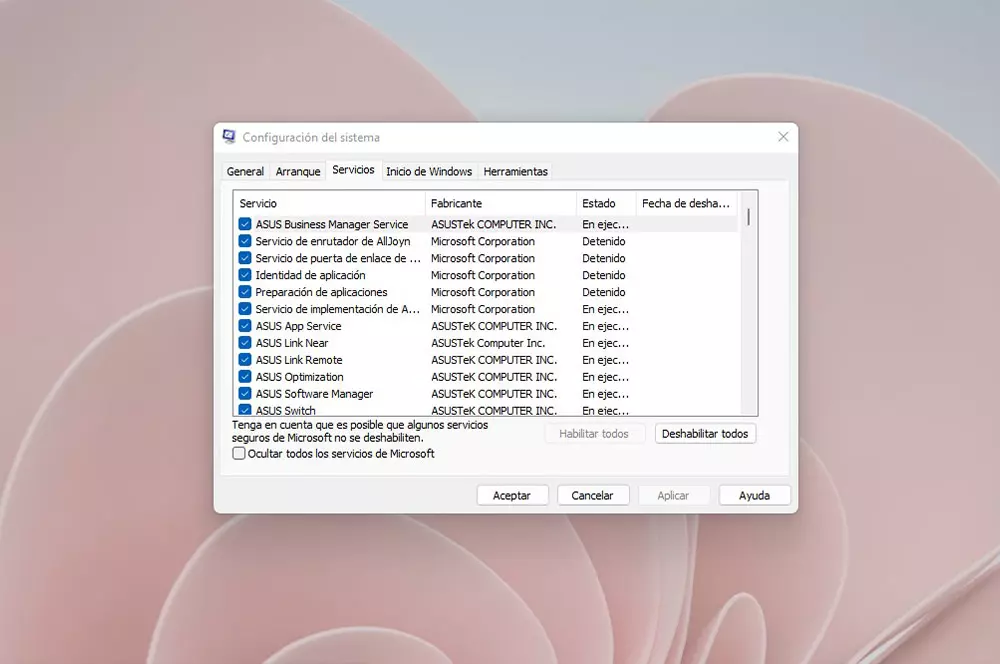
La pestaña de Herramientas
Dentro de esta ventana nos encontraremos con las diferentes herramientas de diagnóstico del sistema, además de otras opciones más avanzadas del sistema. Antes de pasar a utilizar cada una de ellas, será importante leer la descripción que nos ofrece este sistema operativo. En el caso de que queramos acceder a ella, tendremos que seleccionar el nombre de la herramienta en la lista y haga clic en el botón Iniciar.
Sin embargo, la gran parte de estas funcionalidades del sistema nos las encontraremos de una manera mucho más accesible desde el menú de inicio de Windows. Aunque, aquí podremos encontrar el comando en concreto para que podamos abrirlas rápidamente sin que tengamos que buscarla en el PC. Concretamente, estas serán las herramientas que encontraremos en MSConfig:
- Acerca de Windows.
- Cambiar configuración de UAC.
- Seguridad y mantenimiento.
- Solución de problemas de Windows.
- Administración de equipos.
- Información del sistema.
- Visor de eventos.
- Programas.
- Propiedades del sistema.
- Opciones de Internet.
- Configuración de protocolo de Internet.
- Monitor de rendimiento.
- Monitor de recursos.
- Administrador de tareas.
- Símbolo del sistema.
- Editor del Registro.
- Asistencia remota.
- Restaurar sistema.
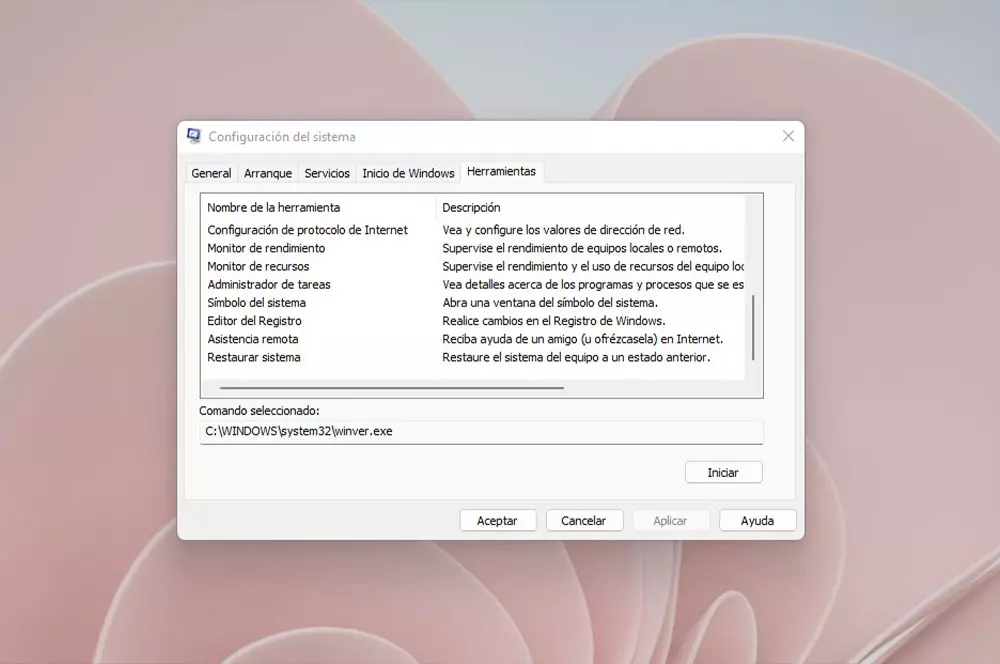
Fuente obtenida de: https://www.adslzone.net/esenciales/windows/msconfig-windows/