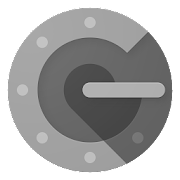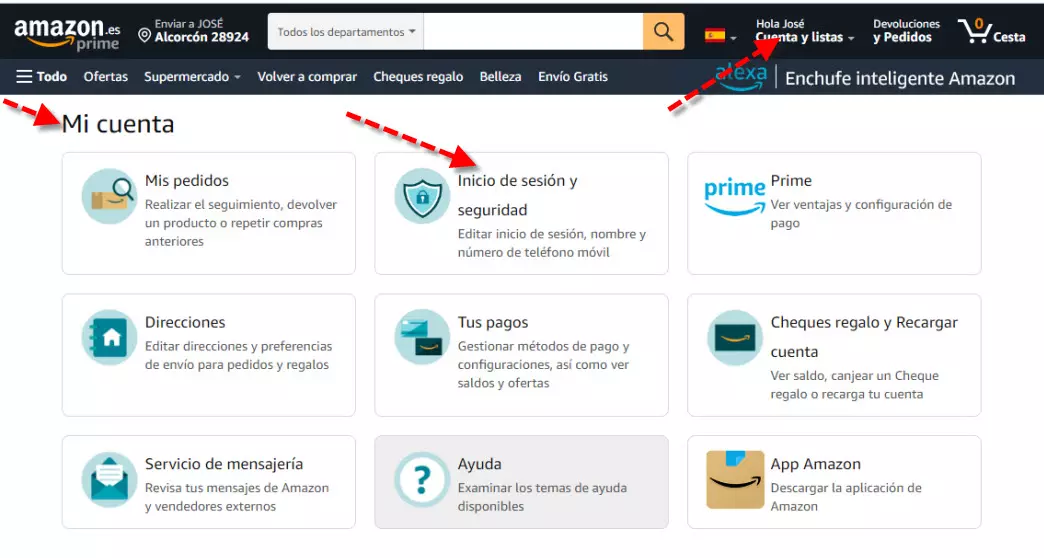
Por otra parte, si no has iniciado sesión podrías hacer lo mismo pulsando sobre este enlace. Independientemente de que lo hayas hecho de una manera u otra verás una pantalla como esta:
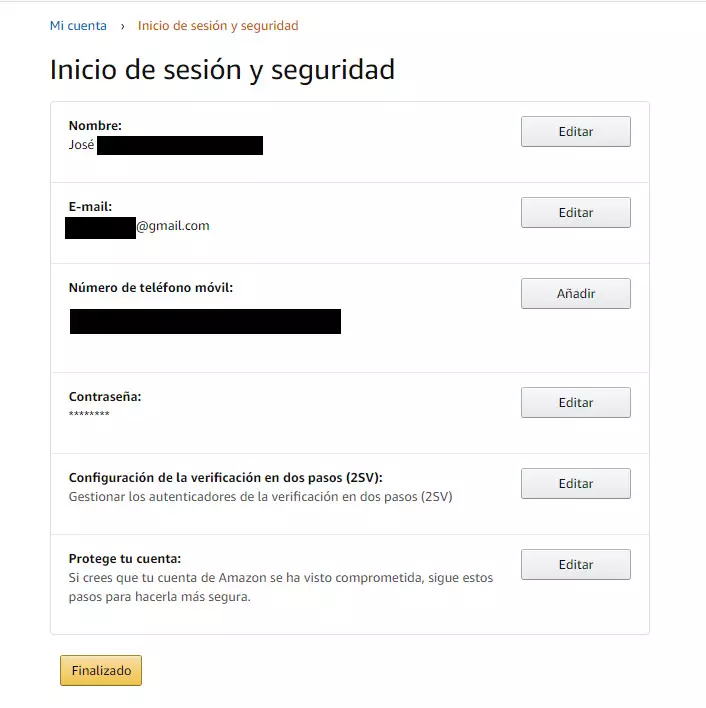
En esta pantalla podrás cambiar tanto la contraseña como activar la verificación en dos pasos para tu cuenta de Amazon. A continuación, explicaremos ambos para que al final del proceso tengas una cuenta muy segura. Si quieres cambiar la contraseña en el apartado Contraseña pulsamos en el botón Editar. Entonces veremos una pantalla como esta:
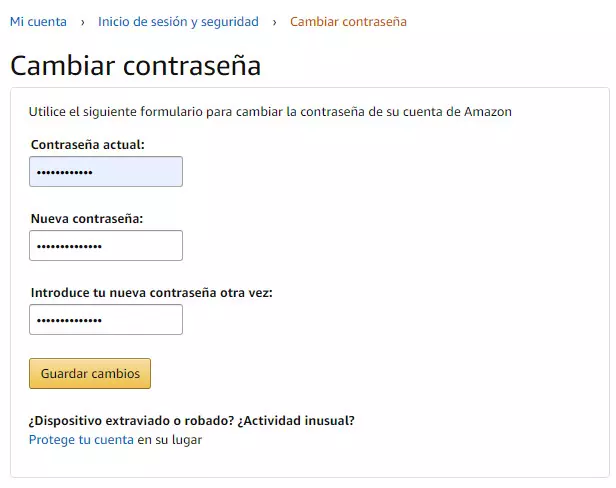
Aquí, lo que tienes que hacer es introducir tu contraseña actual. Luego, pones la contraseña nueva dos veces atendiendo a los criterios que comenté en el apartado anterior de este tutorial. Cuando finalices la operación pulsa en el botón Guardar Cambios.
Activar la verificación en dos pasos en Amazon
En esa misma pantalla a la que accediste para cambiar la contraseña, debajo puedes activar la autenticación en dos factores. Así, en la pantalla de «Inicio de sesión y seguridad«, vas al apartado «Configuración de la verificación en dos pasos (2SV)» y pulsas el botón Editar. Como se trata de una operación importante te va a pedir que la verifiques con una pantalla como esta:
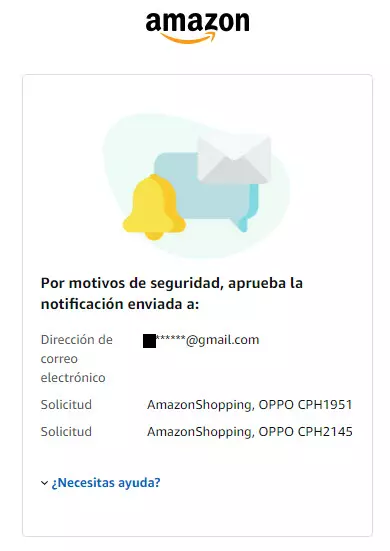
En ella se indica que se ha enviado un correo electrónico a tu cuenta de correo electrónico que utilizas en Amazon. Por lo tanto, el siguiente paso es acceder a nuestro e-mail y veremos en la bandeja de entrada un mensaje como este donde pulsaremos en Aprueba:
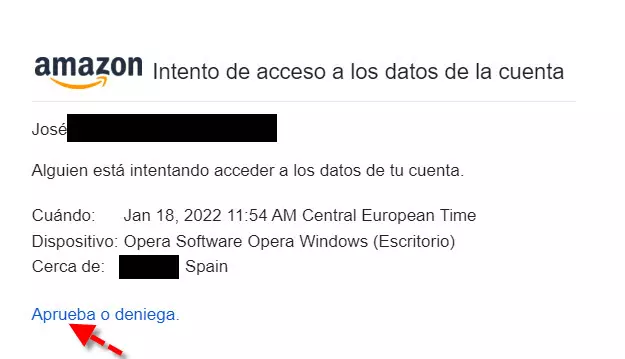
A continuación, comenta que alguien está intentando acceder a los datos de tu cuenta y hacemos clic en Aprobar.
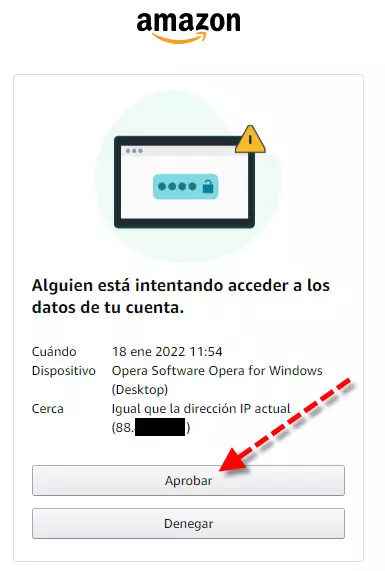
Seguidamente veremos una pantalla en la que se explica cómo funciona la configuración en dos pasos para tu cuenta de Amazon.
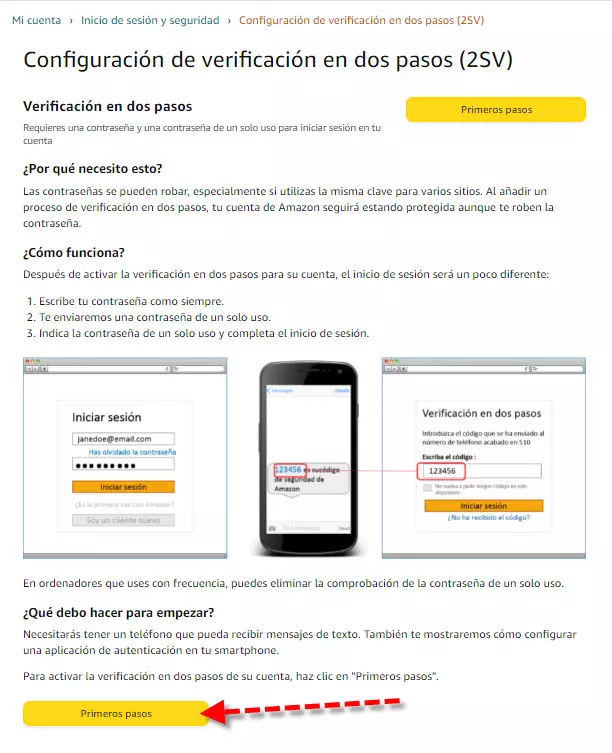
Para iniciar el proceso de activación tienes que pulsar en el botón Primeros pasos.
Métodos para la verificación en dos pasos
Para iniciar sesión en tu cuenta de Amazon este segundo paso puedes hacerlo de dos formas. Una es utilizando tu número de teléfono al que se enviará un mensaje de texto con una contraseña temporal. Utilizando este procedimiento según tu operador móvil, tarifa o país puede que te cobren o no. Aquí simplemente es poner tu número, pulsar el botón Continuar y seguir las instrucciones.
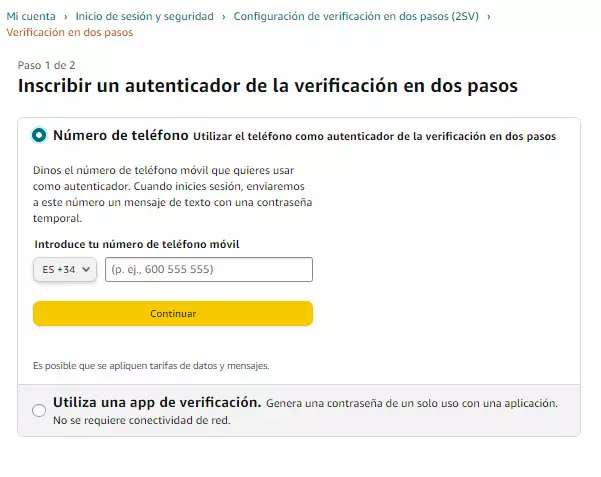
En nuestro caso, lo que vamos a hacer es utilizar una app de verificación que vamos a tener que instalar en el móvil.
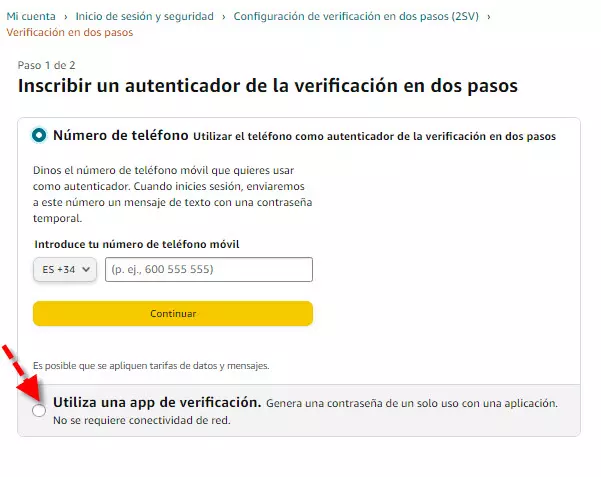
A continuación, verás una pantalla como la siguiente. Si pulsamos en: ¿Necesitas una aplicación? , nos indicará las app que podemos instalar en nuestro móvil. Hay varias disponibles, voy a poner un par de ejemplos que sirven para Android e IOS.
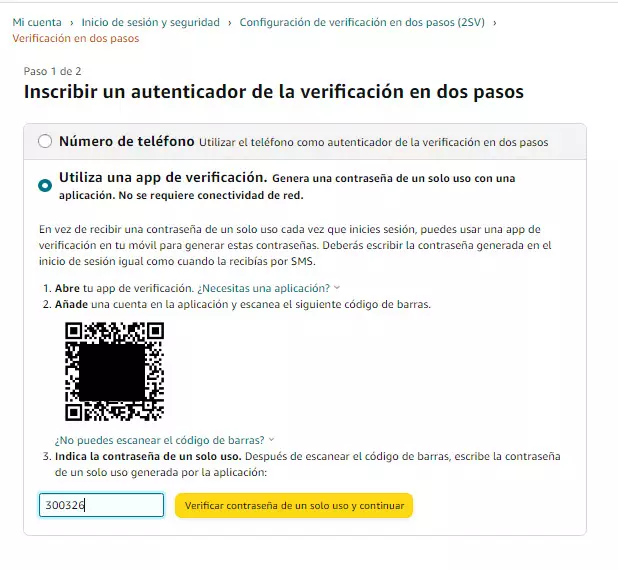
Una que se puede utilizar es Google Authenticator:
Otra que podríamos usar sería Microsoft Authenticator:
En este caso la que yo hemos utilizado ha sido Google Authenticator para Android y tras ejecutarla en nuestro smartphone nos ha salido un pantalla como esta:
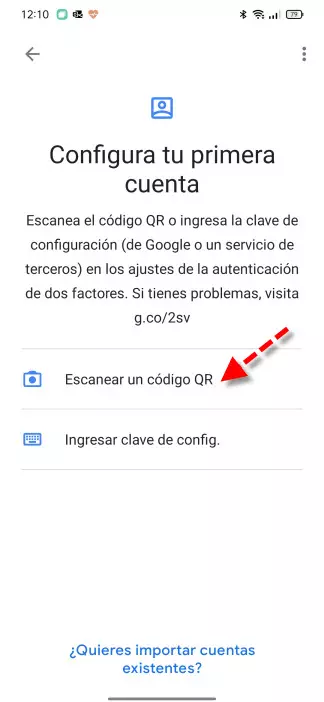
El siguiente paso que tienes que dar es pulsar en Escanear un código QR. A continuación, veremos como en la app se ha creado una cuenta nueva que pone Amazon más el nombre de nuestro e-mail. Luego justo debajo aparece un código de verificación que va rotando cada pocos segundos. Una cosa positiva que tiene este procedimiento es que no necesitas cobertura móvil ni datos para que funcione.
Seguidamente lo que tenemos que hacer en la pantalla de nuestro ordenador donde aparecía el código QR, abajo introducimos el código que genera la app y pulsamos el botón «Verificar contraseña de un solo uso y continuar«. Luego tras seguir los pasos adecuados te avisa que el proceso ya está casi listo.
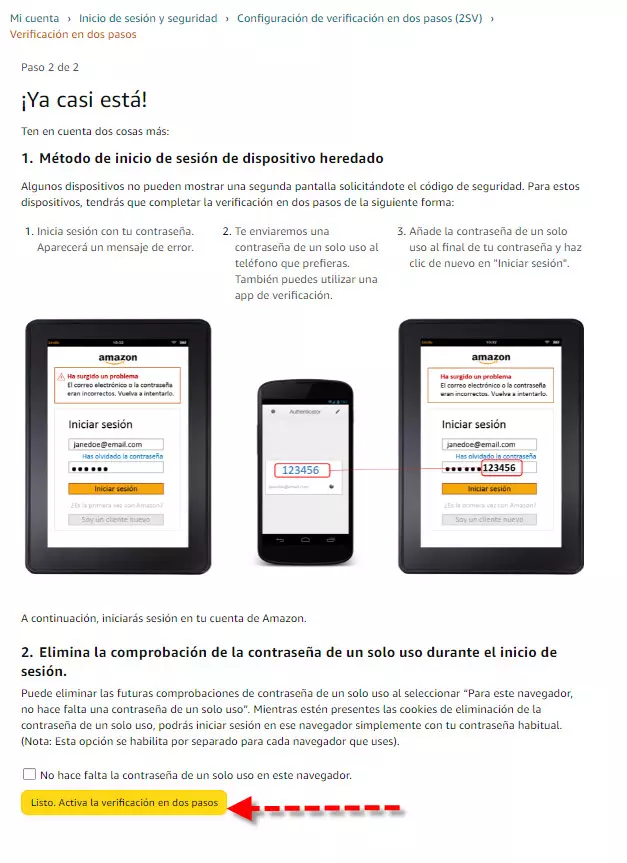
Abajo del todo si habilitas No hace falta la contraseña de un solo uso en este navegador, no será necesario ese segundo paso de verificación. Seguidamente, pulsaremos en Listo. Activa la verificación en dos pasos. Con esto ya habrás conseguido habilitarlo en tu cuenta de Amazon y te saldrá una pantalla de confirmación como esta.
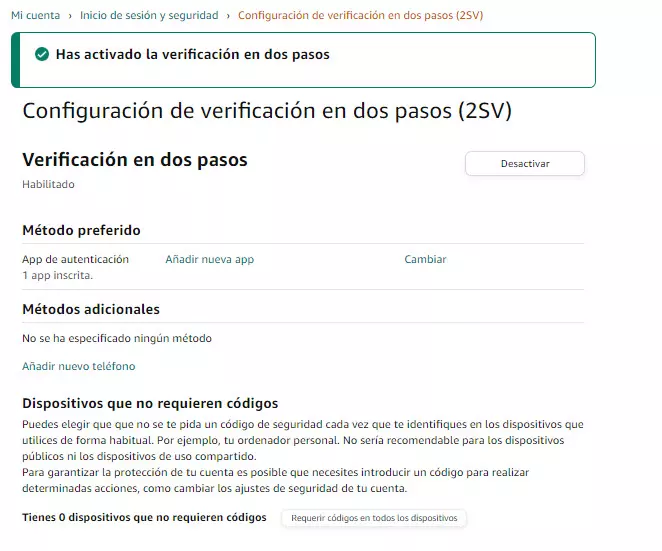
Tal y como podéis ver, el proceso para activar la verificación en dos pasos es bastante sencillo pero efectivo, gracias a él podremos proteger mucho mejor nuestra cuenta de Amazon para evitar problemas de seguridad.
Así cambia el inicio de sesión
Si quieres observar los cambios que se han producido en materia de seguridad debes cerrar sesión de tu cuenta de Amazon. Una vez hecho verás que te pide introducir tu contraseña de la misma manera que lo hacías antes. La tecleas y después pulsas en el botón Iniciar sesión.
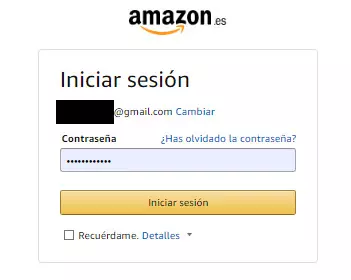
Aquí en vez de entrar directamente como antes, verás cómo se ha añadido una segunda medida de seguridad a tu cuenta de Amazon.
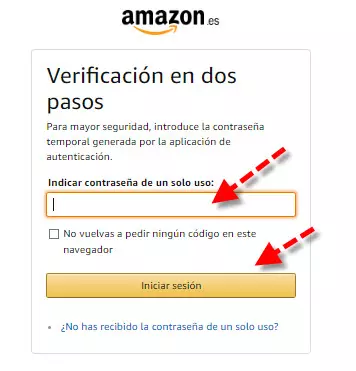
Lo que tienes que hacer en tu móvil es abrir la app Google Authenticator o la que estés usando. Luego tecleas la contraseña de un único uso antes de que pase el tiempo establecido. Seguidamente iniciarás sesión en Amazon con normalidad. Si antes de iniciar sesión habilitas «No vuelvas a pedir ningún código en este navegador» la próxima vez no te lo pedirá.
Puedes desactivar la verificación en dos pasos
En caso de que te interese desactivar la verificación en dos pasos de Amazon, esto lo podemos hacer pulsando este link o accediendo a Inicio de sesión y seguridad de tu cuenta de Amazon como explicamos al principio. Luego vamos a Configuración de la verificación en dos pasos (2SV) y hacemos clic en el botón Editar.
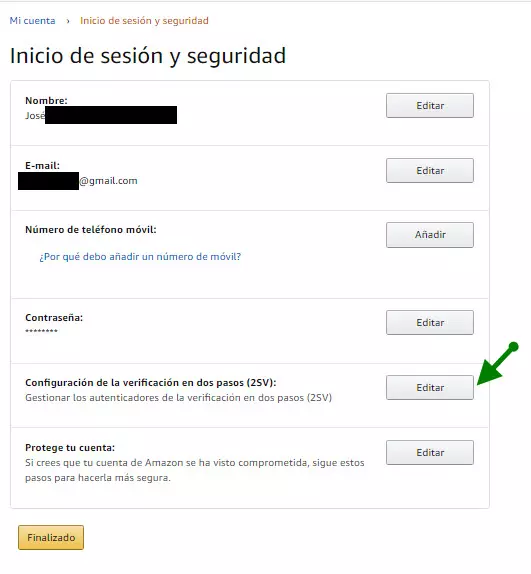
Lo siguiente que verás es una pantalla como esta, en la que se aprecia que tienes habilitada la autenticación 2FA.
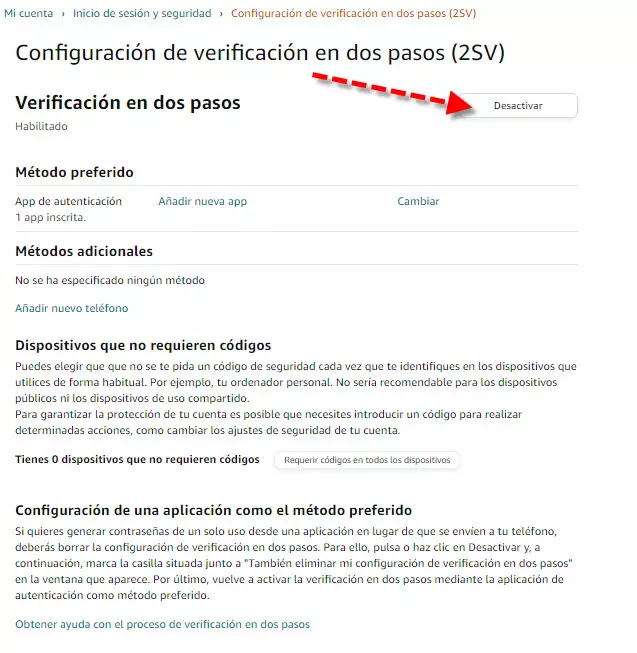
Si quieres deshabilitar la verificación en dos pasos de tu cuenta de Amazon tienes que pulsar el botón Desactivar. Nuestra recomendación es que no deshabilites nunca la autenticación en dos pasos, porque nos proporciona una medida de seguridad adicional bastante efectiva, ideal para que nadie sea capaz de entrar en nuestra cuenta de Amazon.
Fuente obtenida de: https://www.redeszone.net/tutoriales/seguridad/proteger-cuenta-amazon/