De hecho, según el gigante con sede en Redmond, el filtro SmartScreen te ayuda a protegerte de tres maneras:
- Cuando navegas por Internet, el filtro analiza las páginas y determina si pueden ser sospechosas. En caso de encontrar páginas sospechosas, SmartScreen te mostrará un mensaje de advertencia en el que se te da la oportunidad de proporcionar comentarios. Además, se te aconsejará que actúes con precaución.
- SmartScreen también usa una lista dinámica de los sitios de phishing y de software malintencionado notificados para comprobar los sitios que visitas. Si encuentra alguna coincidencia, SmartScreen te muestra una advertencia para avisarte de que el sitio se bloqueó por seguridad. Esta lista se actualiza en tiempo real.
- SmartScreen compara los archivos que descargas de Internet con una lista de software y programas malintencionados notificados que se saben que no son de confianza. Si encuentra alguna coincidencia, SmartScreen te advertirá de que la descarga se bloqueó por seguridad. Microsoft explica que también compara los archivos que descargas con una lista de archivos que muchos usuarios de Internet Explorer conocen y descargan. Si el archivo que estás descargando no se encuentra en la lista, SmartScreen te lo advertirá.
SmartScreen vs bloqueados de elementos emergentes
Aunque muchas personas lo confunden, ya que se trata de una herramienta que limita la apertura de ciertos enlaces o descargas de Internet, lo cierto es que SmartScreen es diferente al bloqueador de elementos emergentes.
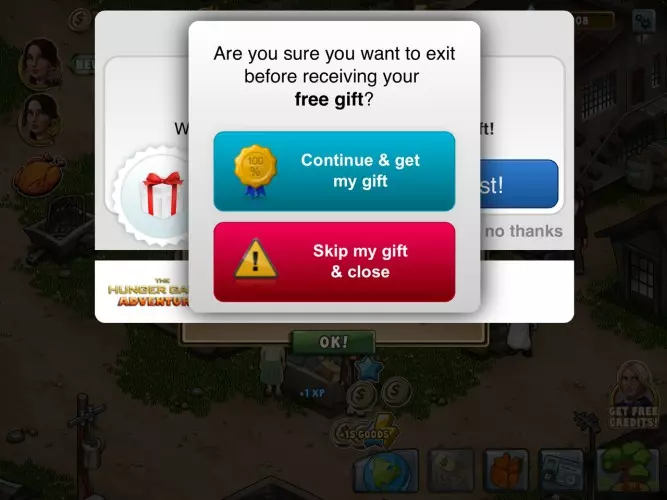
El primero comprueba las páginas web que visitas y se asegura de que los archivos que descargas no supongan una amenaza para tu seguridad. Por su parte, el bloqueador de elementos emergentes no es tan inteligente y solo bloquea la mayor parte de estos elementos que suelen ser anuncios (rara vez malintencionados).
Desactivar Windows SmartScreen y ejecutar aplicaciones
Aunque la página web de donde lo hemos descargado puede que sea de total confianza, sin embargo, es probable que trate de hacer algún cambio en el sistema y por eso que la detecte como peligrosa. Para poder usar esta herramienta, no nos quedará más remedio que desactivar el filtro SmartScreen en Windows 10, algo que podemos hacer tal y como vamos a mostrar a continuación.
La primera opción la tenemos desde el propio mensaje que Windows 10 nos muestra en el momento que tratamos de ejecutar la aplicación. Aunque únicamente nos aparece el botón de No Ejecutar, si no fijamos, al final del mensaje aparece el enlace Más información. Al hacer clic sobre él, nos aparecerá la opción de Ejecutar de todos modos, por lo tanto, el programa se ejecutará bajo nuestra responsabilidad.
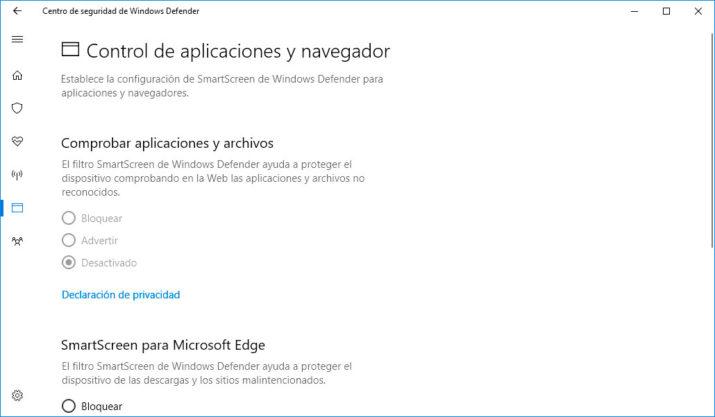
Pero, además, existe la opción de desactivar el filtro SmartScreen por completo. Para ello, tenemos que acceder al nuevo Centro de seguridad de Windows Defender, que llegó con la última gran actualización Windows 10 Creators Update. Basta con escribir en la caja de texto de Cortana «Centro de seguridad de Windows Defender» y pulsar Enter para que se abra.
Una vez ahí, seleccionamos la opción Control de aplicaciones y navegador y a continuación buscamos la opción del filtro SmartScreen que queremos desactivar. Ahí vamos a encontrar la opción de desactivar esta característica para la comprobación de aplicación y archivos desconocidos, descargar que realicemos desde Microsoft Edge o la comprobación del contenido web utilizado por las aplicaciones que instalemos de la tienda oficial de Windows 10.
Activar o desactivar en Microsoft Edge
- En Microsoft Edge, seleccione configuración y más > configuración> privacidad & seguridad.
- Desplázate hacia abajo hasta Seguridad y activa o desactiva SmartScreen de Windows Defender.
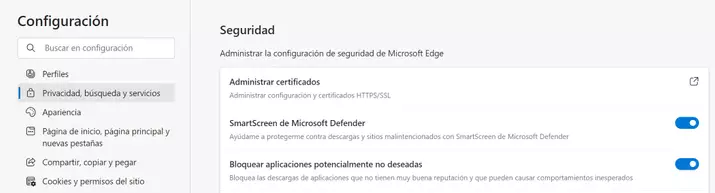
Activar o desactivar en Internet Explorer
- En Internet Explorer, selecciona Herramientas > Seguridad.
- Selecciona Activar SmartScreen de Windows Defender o Desactivar SmartScreen de Windows Defender. (Solo se muestra la opción que no está seleccionada en este momento)
Si no tiene Windows Defender habilitado, las opciones están activando el filtro SmartScreen y desactivan el Filtro SmartScreen.
Activar o desactivar en Internet Explorer 8
- En Internet Explorer, selecciona el botón Seguridad, elige Filtro SmartScreen y haz clic en Desactivar el filtro SmartScreen o Activar el filtro SmartScreen.
- En el cuadro de diálogo Filtro SmartScreen de Microsoft, haz clic en Aceptar.
Activar o desactivar en Windows 10
- Selecciona Inicio > Configuración > Actualización y seguridad > Seguridad de Windows > Protección contra virus y amenazas > Administrar configuración (o Ajuste de protección contra virus y amenazas en las versiones anteriores de Windows 10).
- Cambia la Protección en tiempo real a Desactivado. Ten en cuenta que los análisis programados continuarán ejecutándose. Sin embargo, los archivos que se descarguen o instalen no se analizarán sino hasta el próximo análisis programado.
¿Es recomendable desactivarlo?
De forma generalizada la respuesta es que no, no es nada recomendable desactivar esta función que nos ofrece de forma nativa y gratuita el sistema operativo de Microsoft. El simple mensaje “SmartScreen impidió el inicio de una aplicación desconocida” ya debe servirnos como claro ejemplo del grado de protección que podemos conseguir, al menos para la inmensa mayoría de los usuarios, sobre todo los menos experimentados.
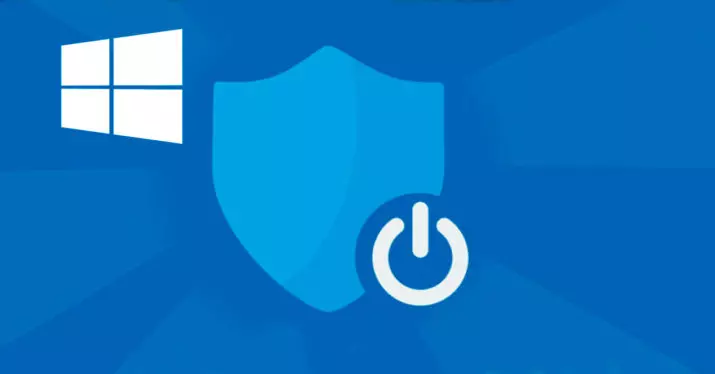
Con el creciente número de amenazas que nos rodean, el malware cada vez más sofisticado y las técnicas para robar nuestros datos, nunca está de más una capa de protección adicional en nuestros ordenadores. Otra cosa es que seamos usuarios expertos o que necesitemos desactivar puntualmente esta protección por algún motivo. Sea como fuere, lo haremos siempre por nuestra cuenta y riesgo.
De hecho, algunas webs legítimas pueden experimentar problemas temporales con esta herramienta, aunque suele ser cuestión de tiempo que se solucionen. En ciertos casos, puede servir para solucionar el error 0xc0000005, lo que hace que muchos apuesten por su desactivación.
Fuente obtenida de: https://www.adslzone.net/esenciales/windows/smartscreen-windows/