Buenos dias chic@s! En dia de hoy vamos a realizar un upgrade del vCenter de la versión 7.0U3 a la nueva versión 8.0, al ser una major release, el proceso es diferente al de una actualización menor. Por ello quédate, y vamos a ver como realizar proceso paso a paso.
Introducion
Para iniciar la actualización de nuestro vCenter a la versión 8, lo primero que tendremos que hacer será desplegar un nuevo appliance vCSA “limpio”, este será lo que llamaremos el primero paso. Una vez este desplegado, iniciaremos el proceso de migración, en el cual se encargara de exportanos nuestra base de datos, de un vCenter a otro. Una vez este proceso haya finalizado, apagara el vCenter “viejo”,importara la base de datos, y realizara el failover hacia la antigua IP del vCSA.
Hay que mencionara que para el despliegue del nuevo vCSA, necesitaremos una IP temporal, si es en el mismo rango de IP mejor.
Despliegue VCSA
Para comenzar con el proceso de actualizacion, lo primero que tenemos que hacer es montar la iso. Una vez la tenemos montada nos dirigiremos a la carpeta ” vcsa-ui-installer”.
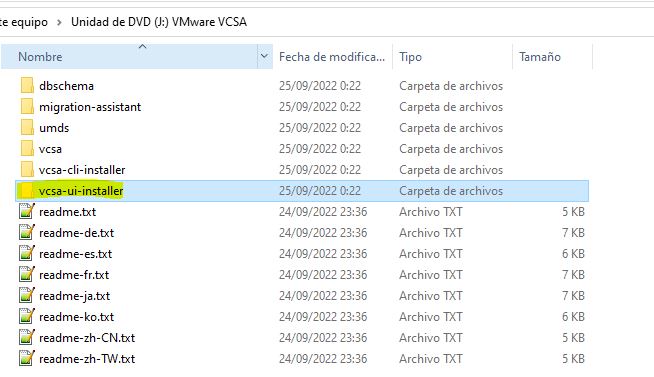
Pulsaremos sobre “win32”.
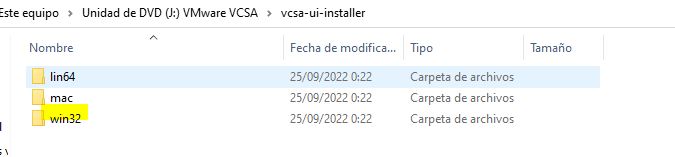
Clicaremos sobre “installer.exe”.
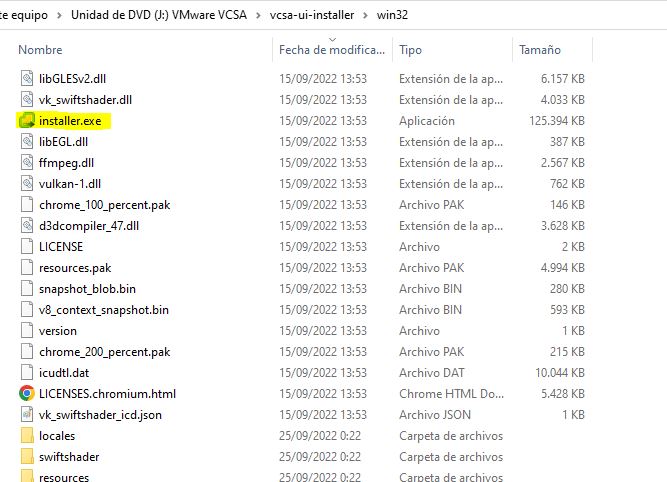
En nuestro caso seleccionaremos la opción “Upgrade”.
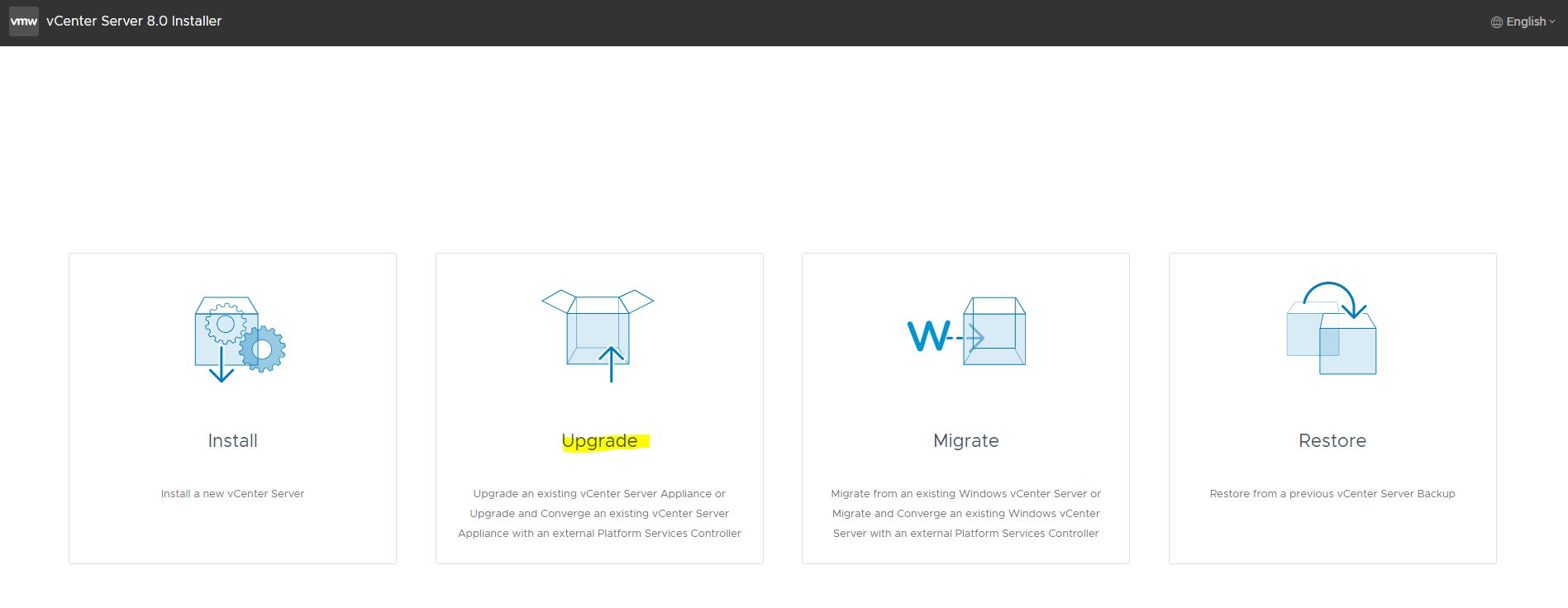
Si nos fijamos bien, veremos que la primera fase es “Deploy vCenter Server”. Así que pulsaremos “Next” para iniciar el despliegue.
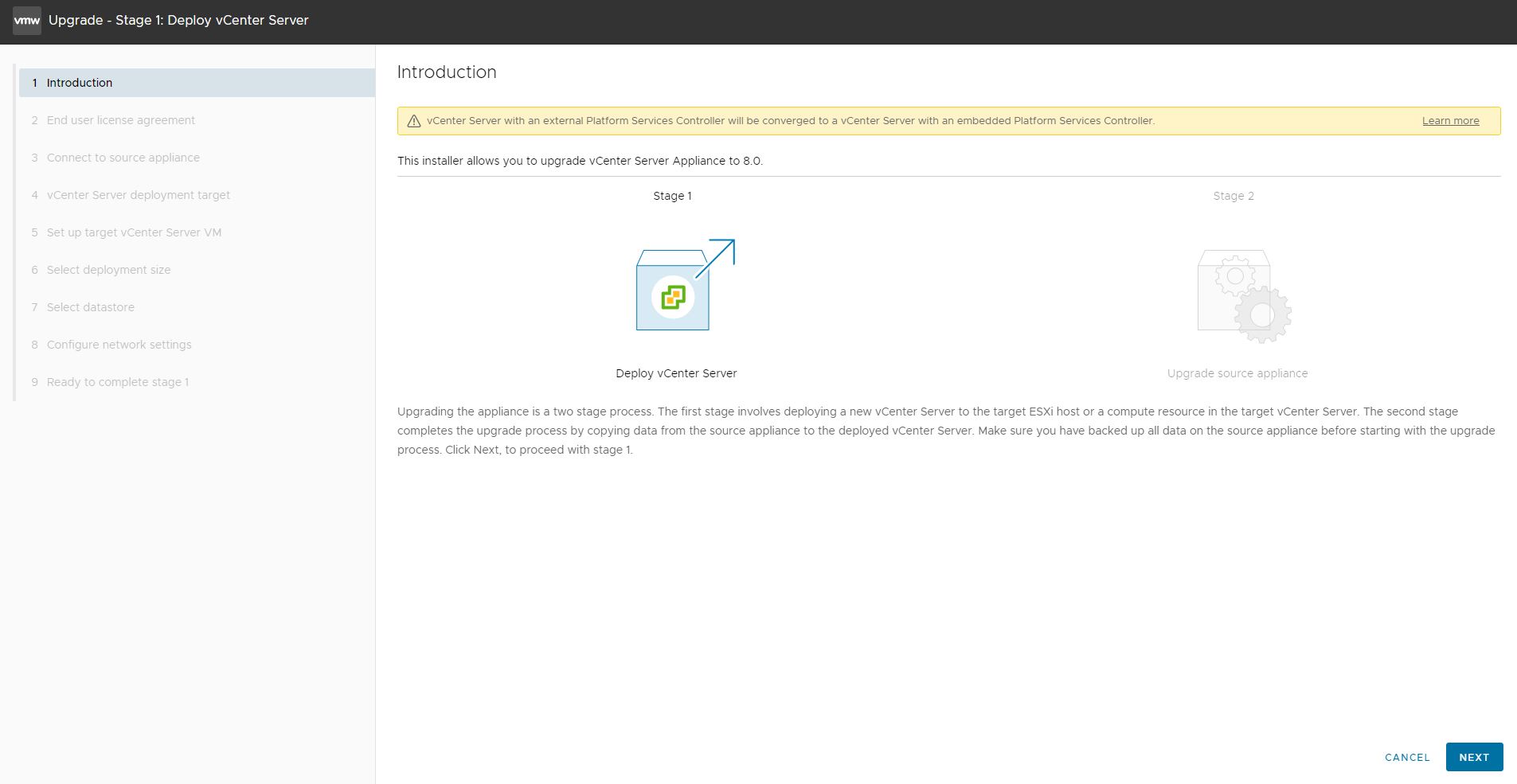
Aceptamos los términos y condiciones.
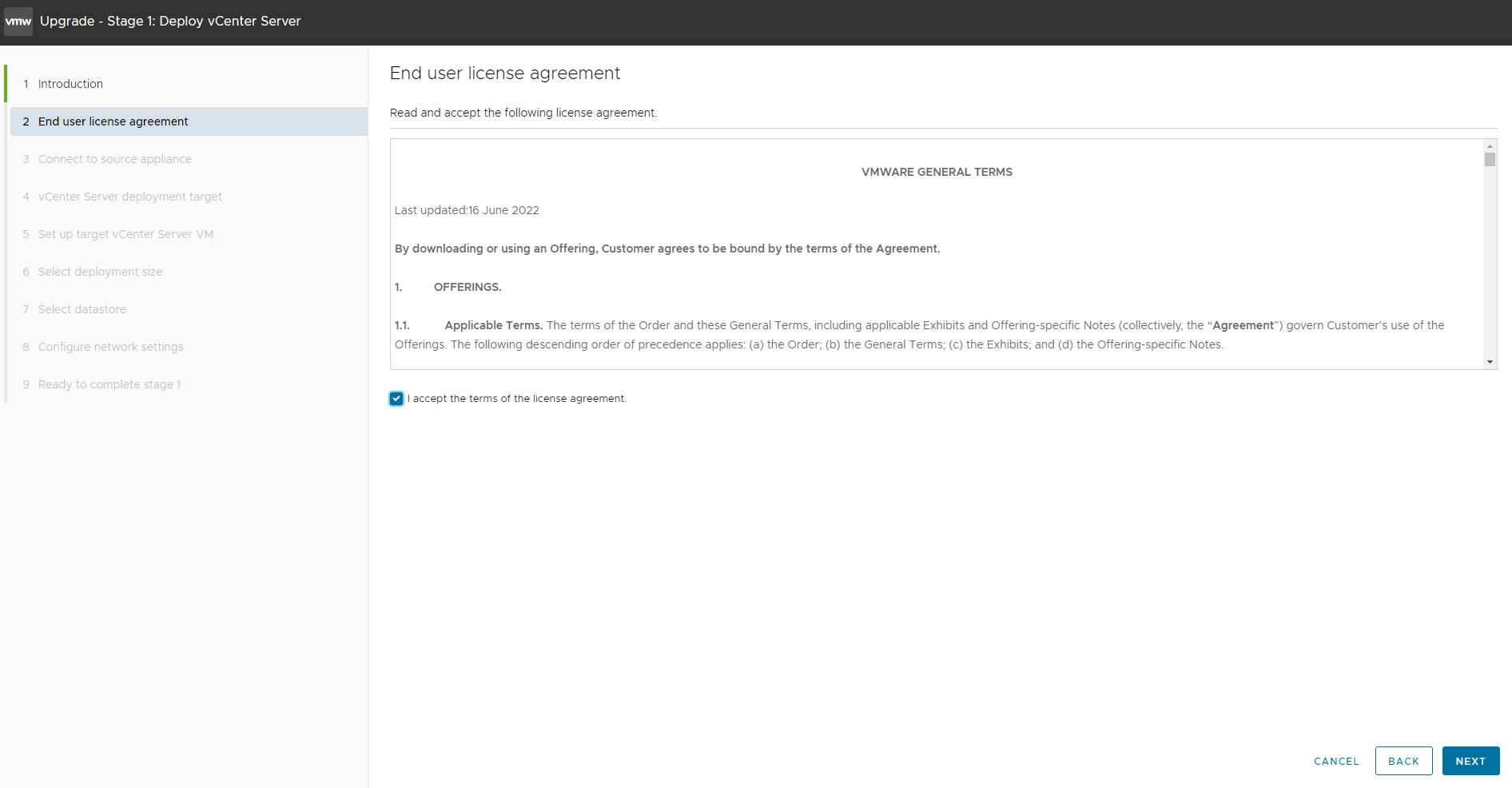
En este paso nos solicitara el nombre de appliance que vamos a migrar, así como el puerto donde esta escuchando. Por defecto es el 443.
Una vez añadamos lo datos, pulsamos sobre “Connect to Source“.
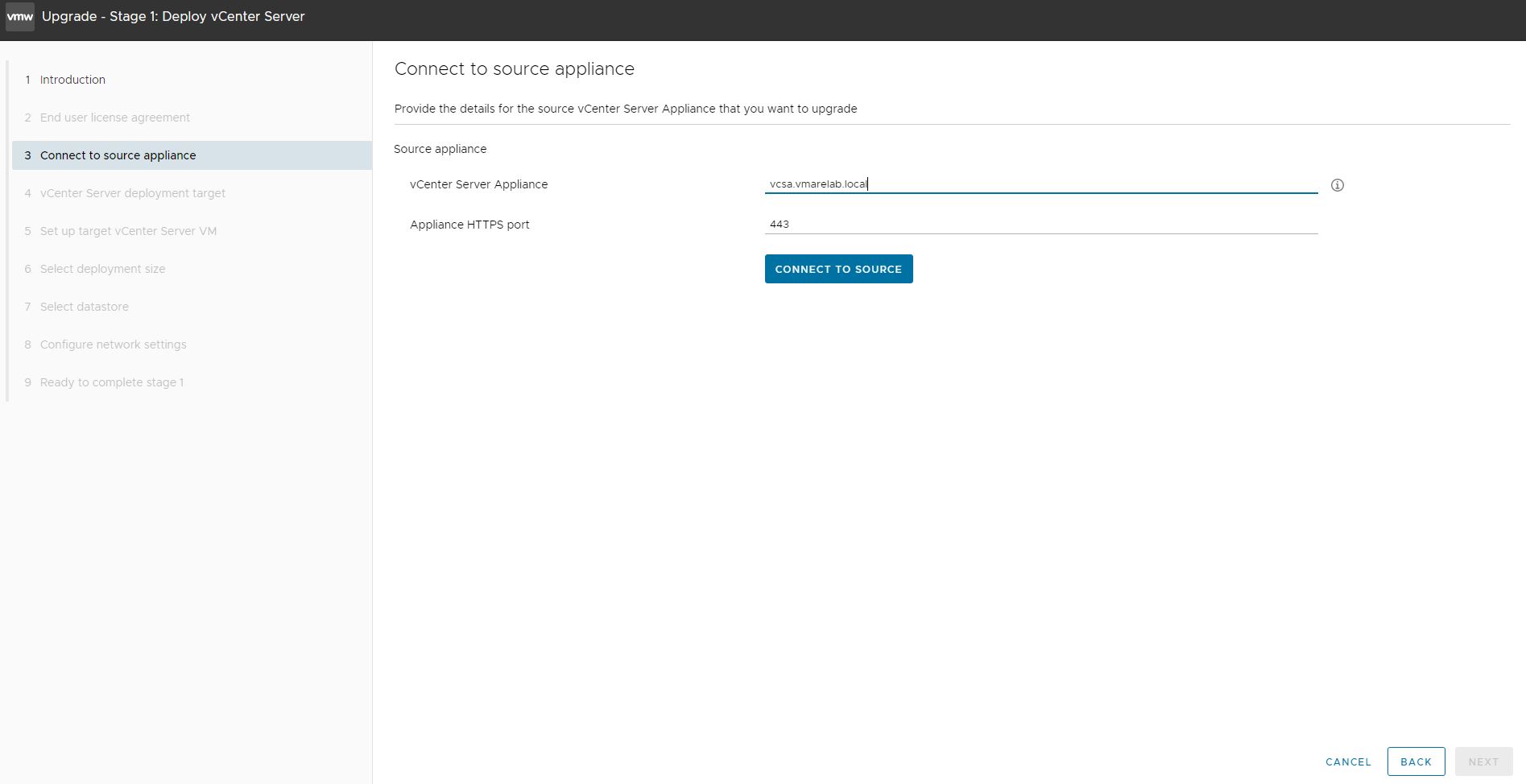
En esta pestaña, añadiremos los siguientes datos:
- SSO Domain, usuario SSO y password: En mi caso uso el SSO por defecto, asi solo me tengo que preocupar del introducir bien el usuario y la password.
- Appliance (OS) root password: Debemos introducir la password “root” de nuestro appliance.
- Deberemos especificar en que host esta corriendo nuestro vCSA, asi como un usuario y una contraseña.
- En mi caso me gusta poner el DRS en manual, para no tener problemas. Además de usar el usuario “root” para conectarme.
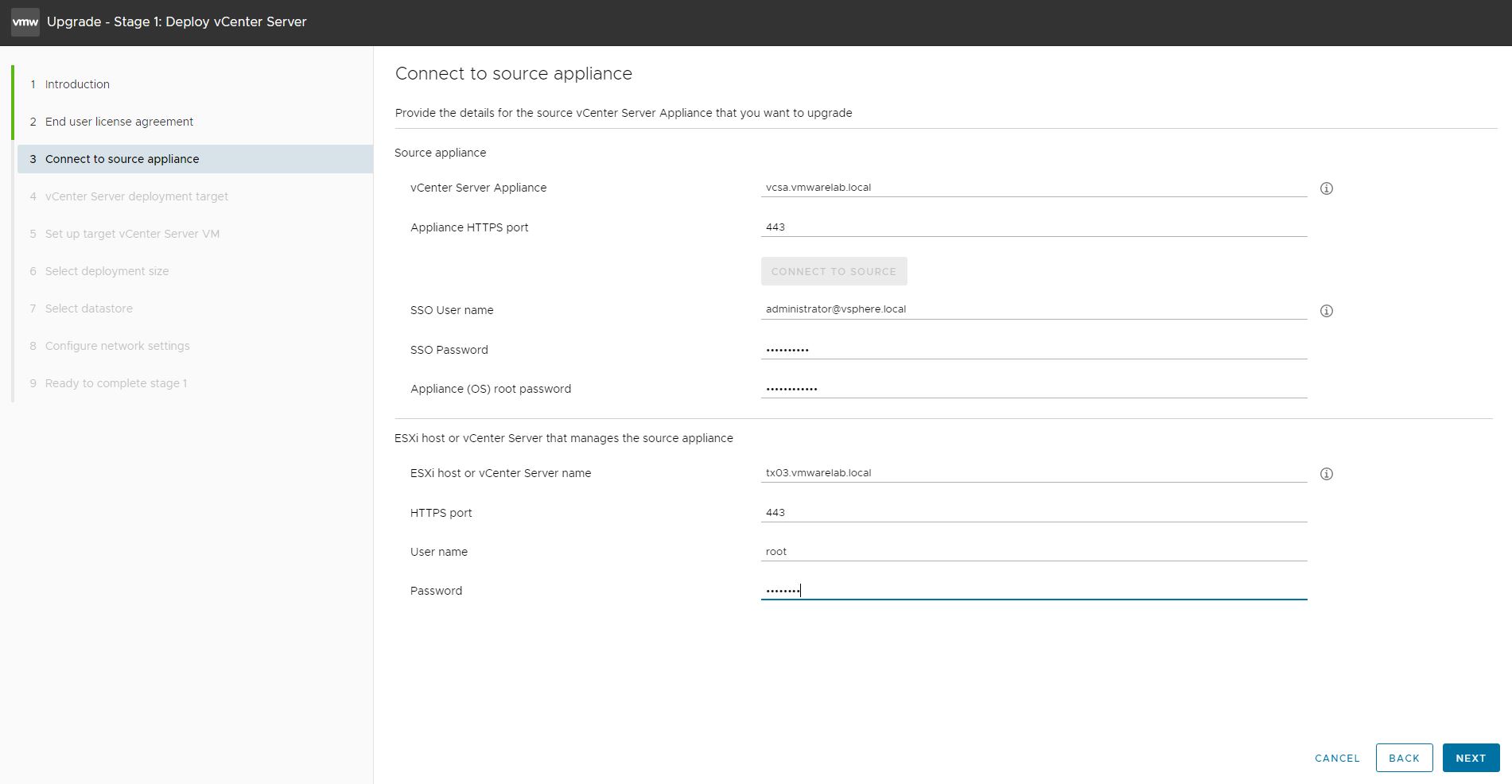
Ahora ha llegado de introducir los datos sobre donde queremos desplegar el nuevo vCSA. En mi caso prefiero seleccionar el host donde lo voy a desplegar, así como proporcionarle las credenciales.
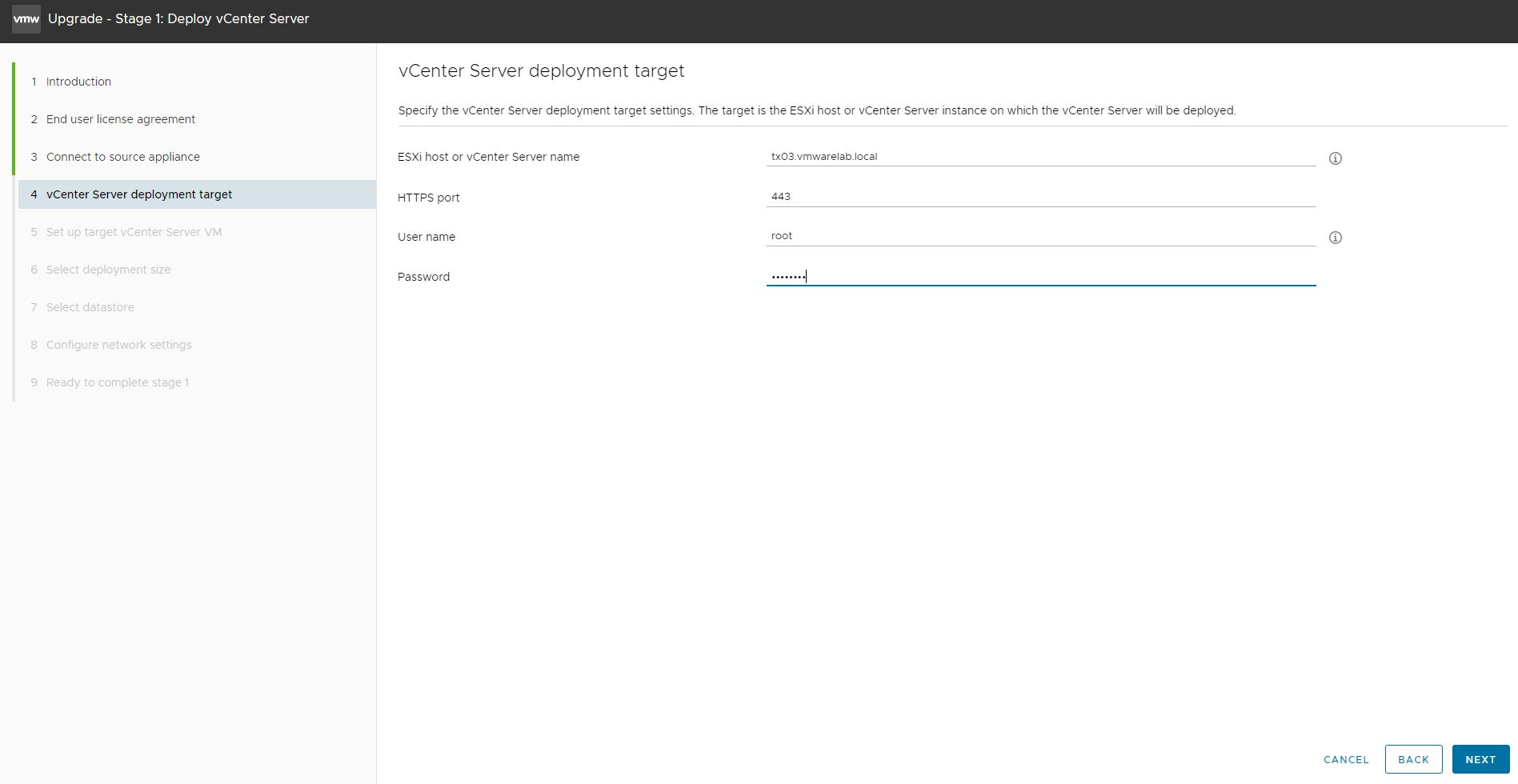
Elegiremos un nombre para nuestro maquina virtual, y especificaremos la nueva password “root” de appliance.
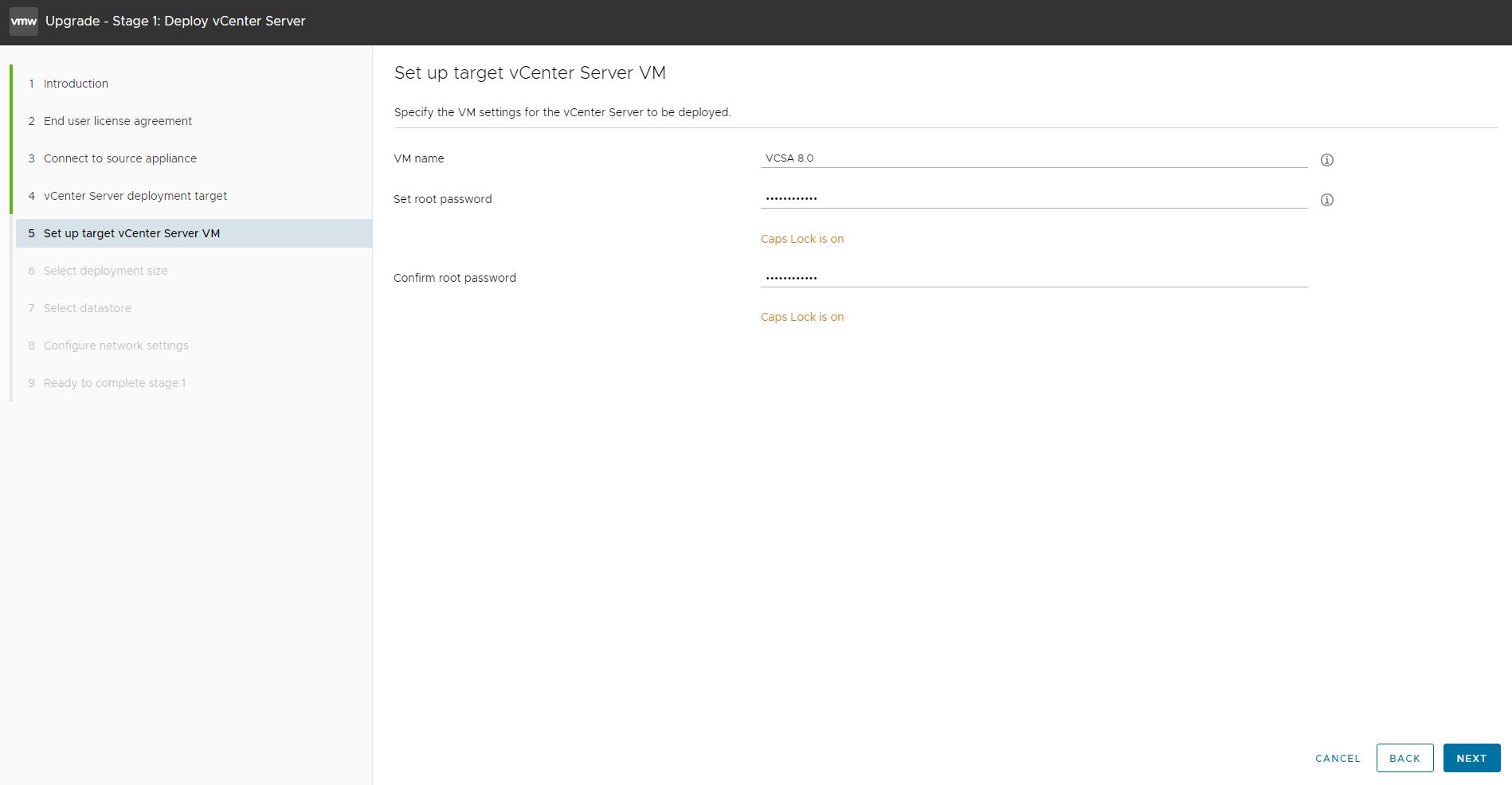
Ha llegado el momento de elegir el tamaño de nuestro vCenter. En mi caso al ser un entorno de prueba, con un tamaño “Tiny” me va bien. Si tu antiguo vCenter estaba sobredimensionado, o estaba bastante justito. Este es un buen momento para remediarlo.
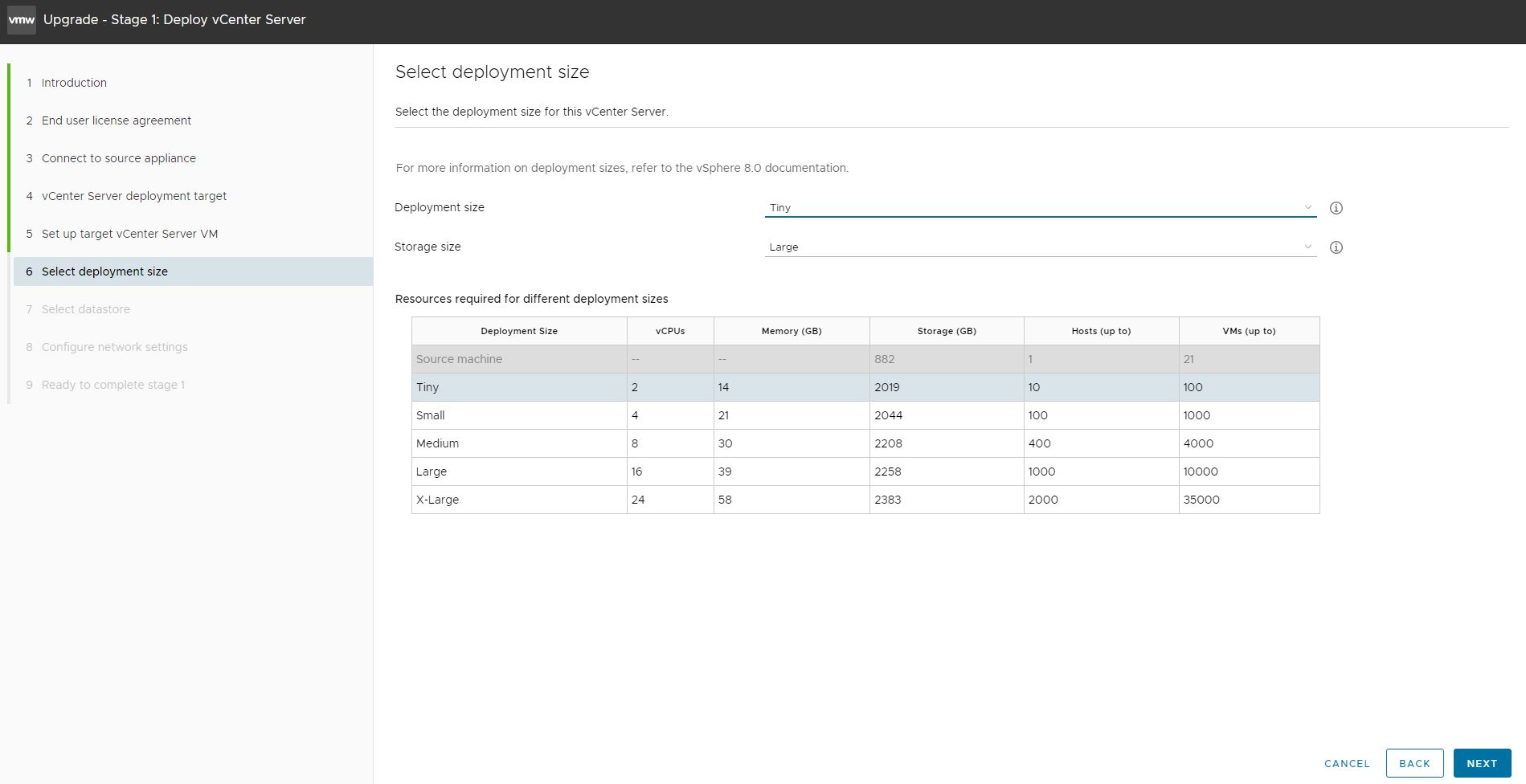
Seleccionaremos sobre que datastore lo queremos desplegar.
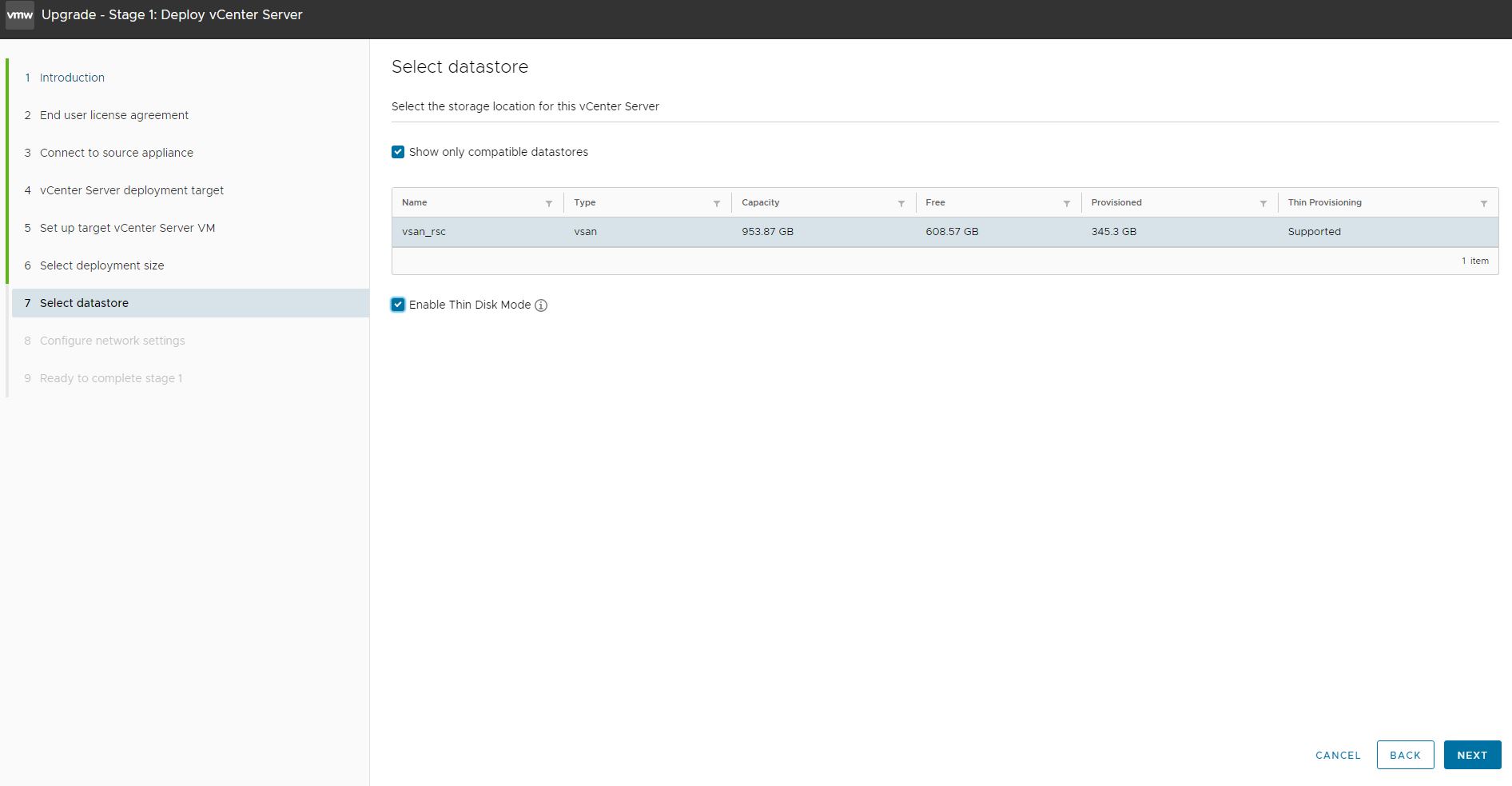
Ahora configuraremos la red, todos estos datos son temporales, especialmente la IP. Una vez este migrado todo al nuevo vCenter, este recuperara su IP original.
No hace falta realizar ninguna modificación en el DNS, ya que temporalmente accederemos por IP.
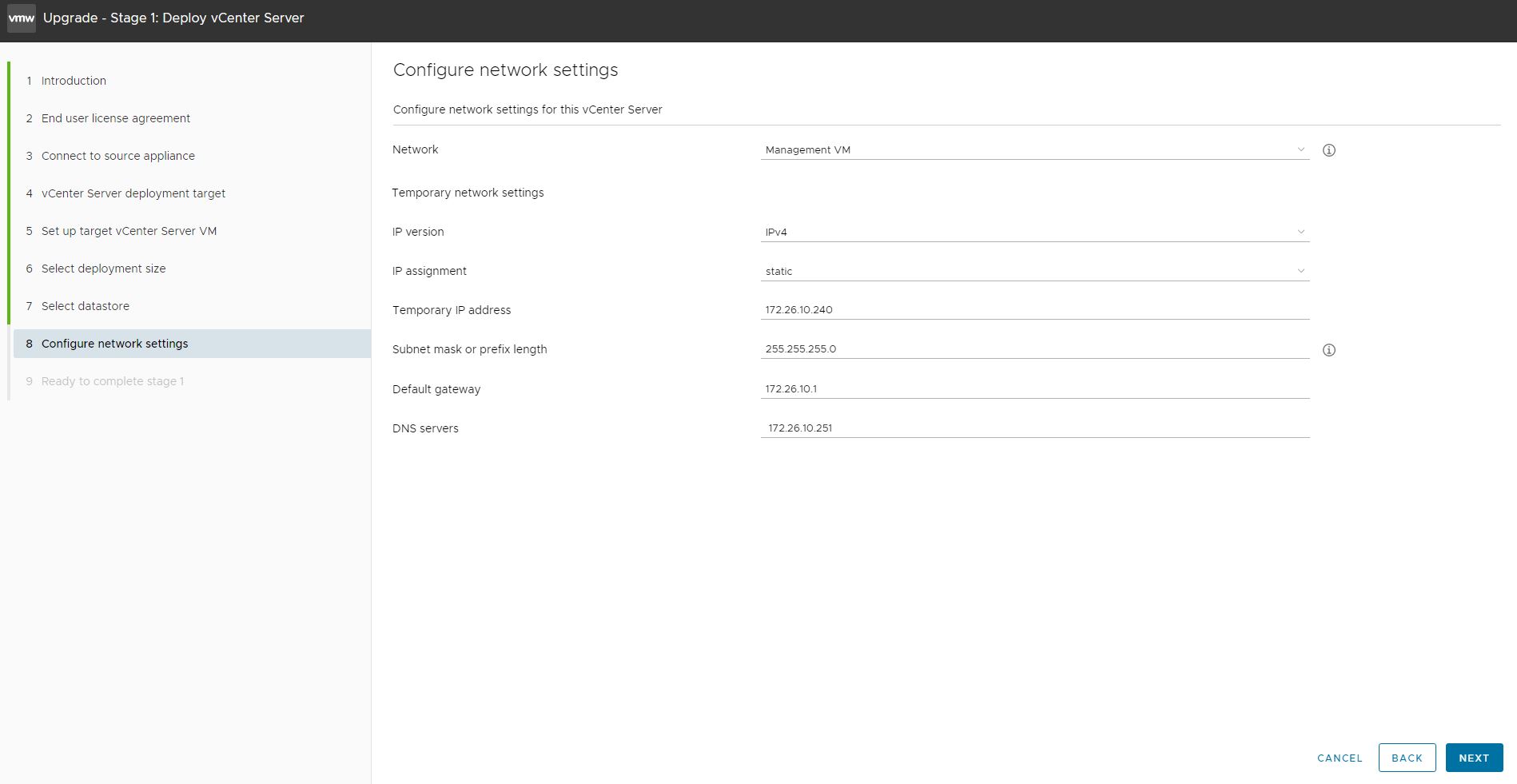
Aquí tendremos un resumen de todos los datos, lo revisaremos y si esta todo bien. Pulsaremos sobre “Finish”, para comenzar el despliegue del nuevo vCSA.
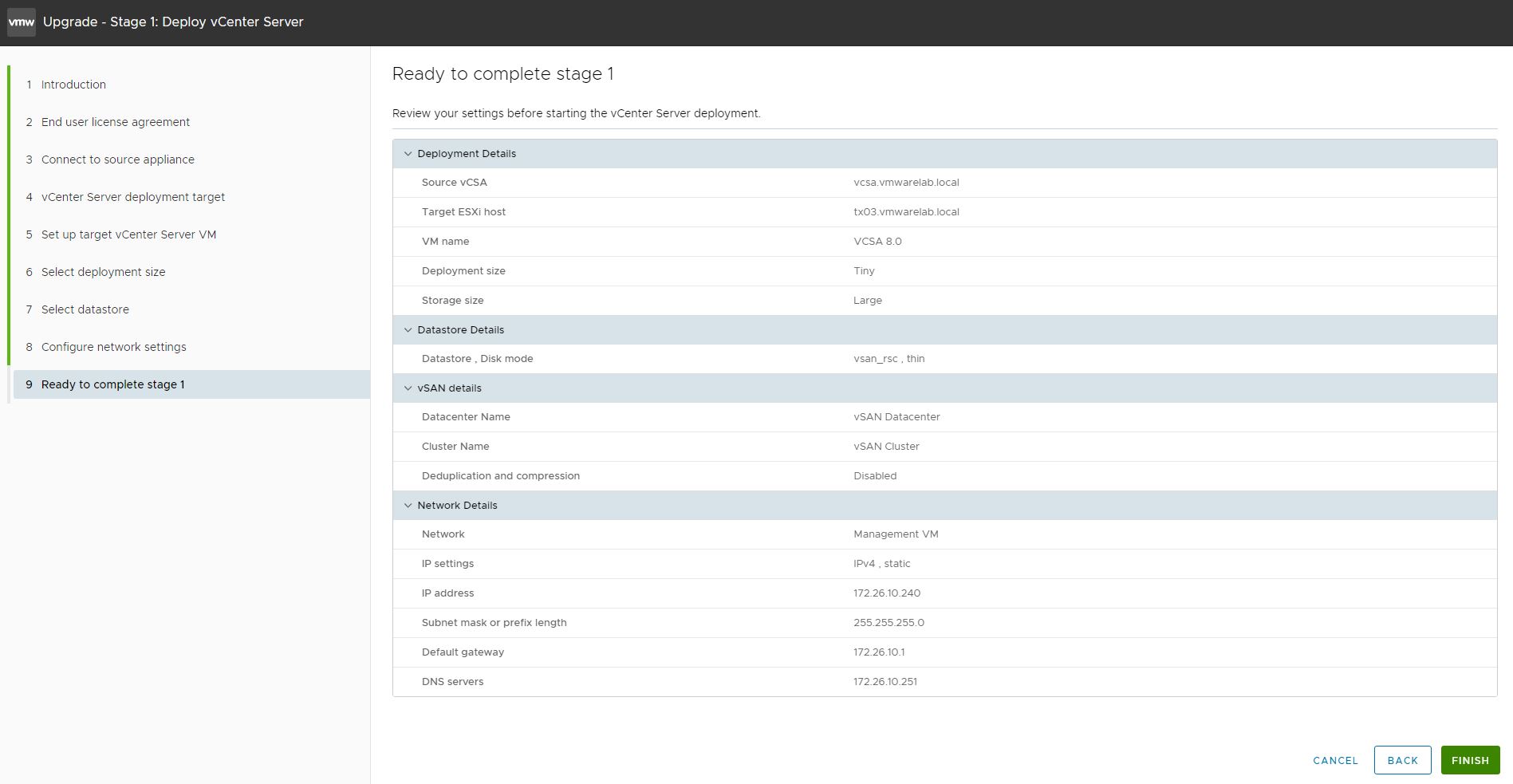
Aquí podemos ver como ha iniciado el despliegue.

Una vez terminado, si nos fijamos nos dirá a que IP nos tenemos que conectar. Como hemos mencionado será la IP temporal.
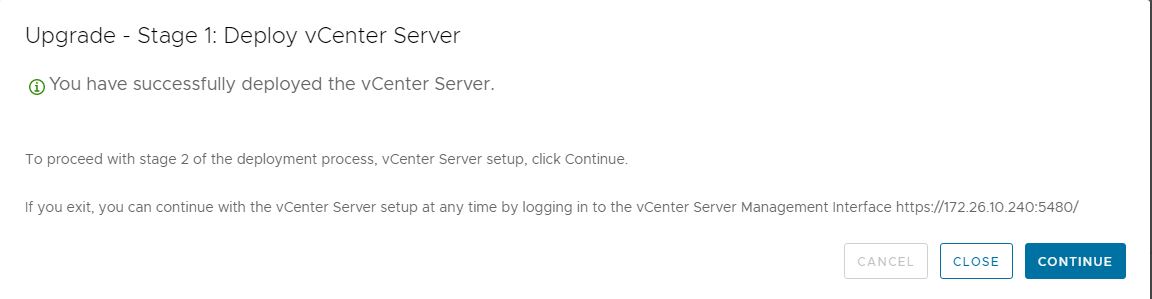
Migrate
En esta segunda fase iniciaremos el proceso de migración del antiguo vCenter, al que acabamos de desplegar. Para ellos necesitamos acceder a la siguente URL “https://IP_TEMPORAL_VCSA:5480”, en ella nos saldrá directamente el siguiente asistente. Para comenzar pulsaremos sobre “Next”.
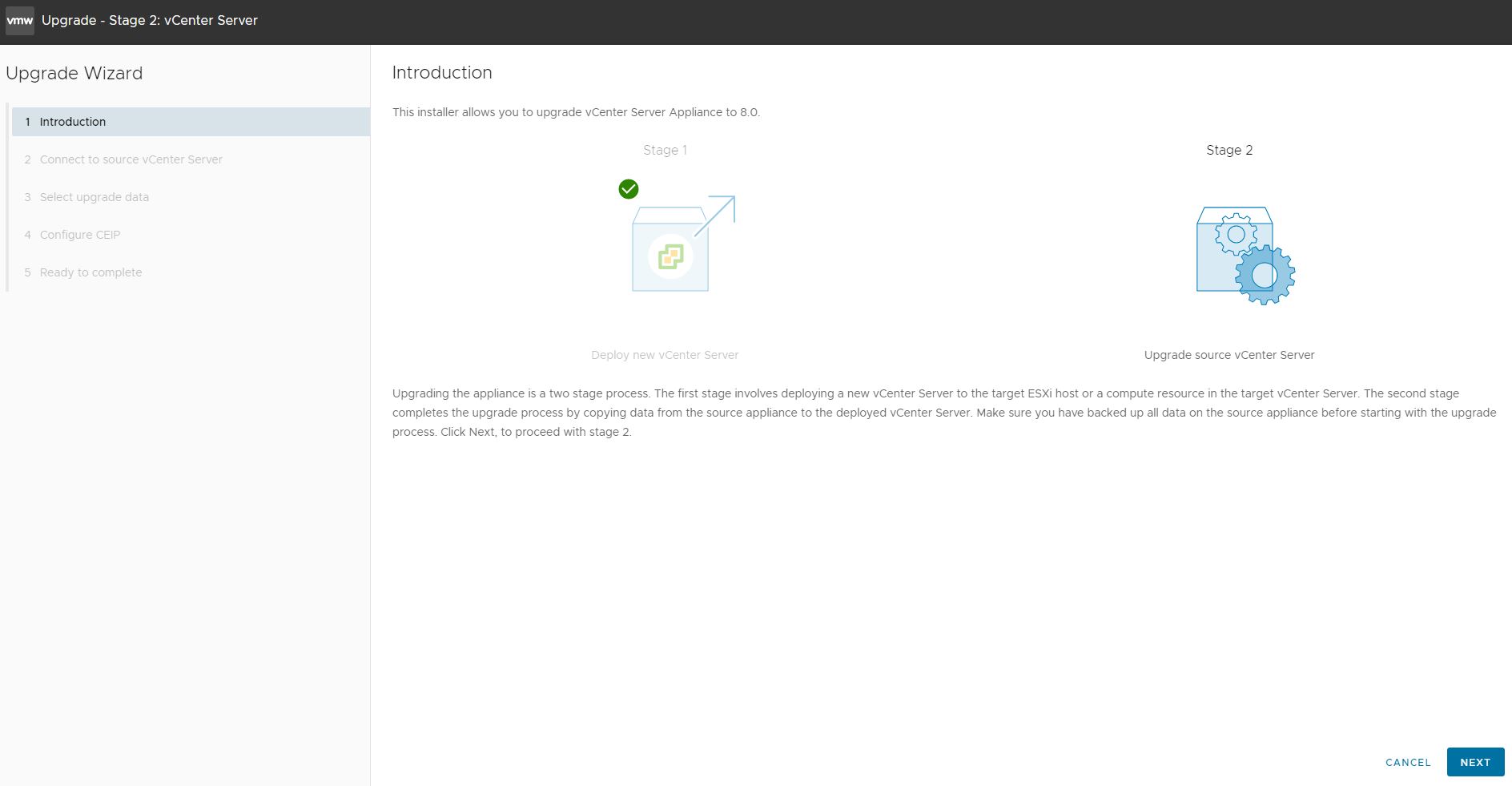
Ahora volveremos añadir los datos que en la anterior fase ya nos pidió.
- Usuario y clave del SSO, además de la password root del appliance.
- Password del host donde esta corriendo el vCenter.
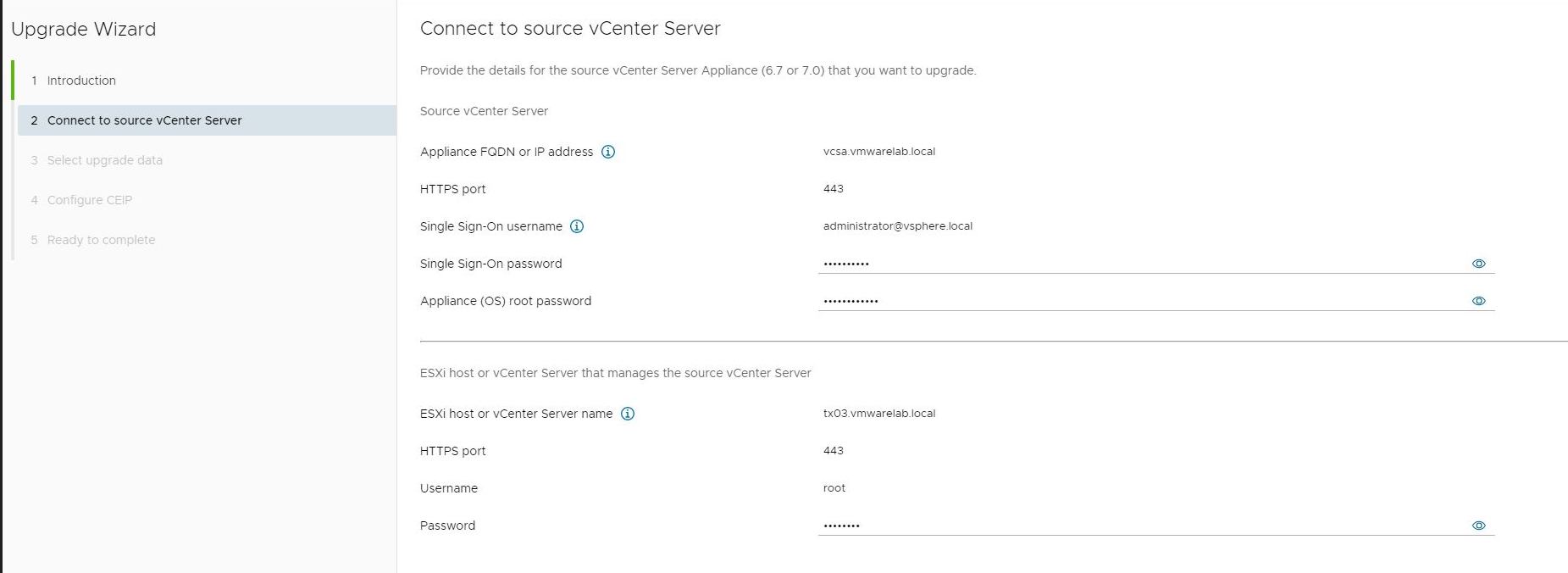
Aquí tenemos el resultado del pre-check. Si nos fjamos nos vuelve a recalcar el tema del DRS, así que como ciertas “features” que van a ser retiradas.
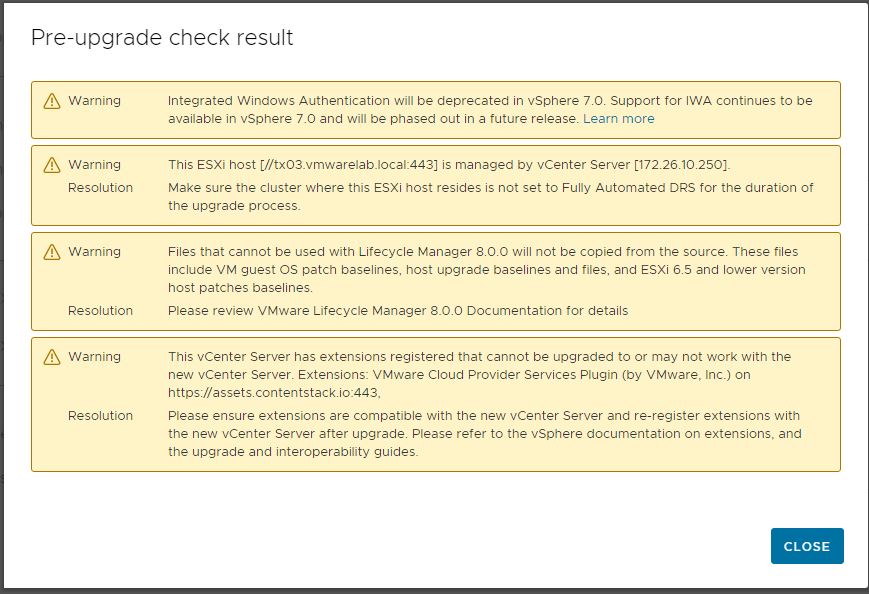
Aqui viene otro paso importante, deberemos elegir que queremos migrar. Como bien recordamos en el post anterior hicimos un “purgado” de la base de datos. En mi caso voy a seleccionar que se lleve todo (Configuracion, Tareas, Eventos y Métricas de perfomance).
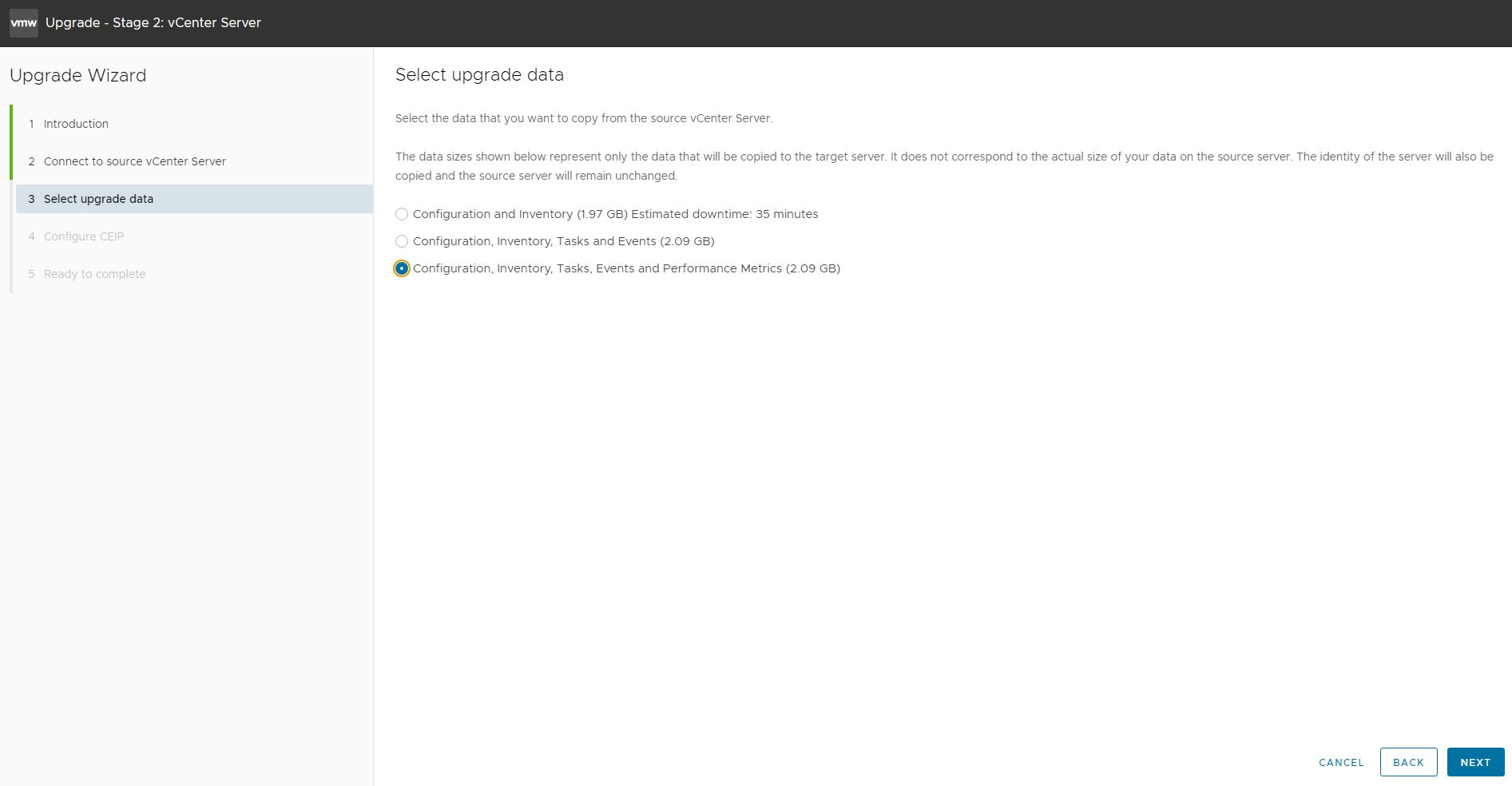
En mi caso me uniré al programa de CEIP, lo veo útil especialmente para vSAN y el “Health Chech”.
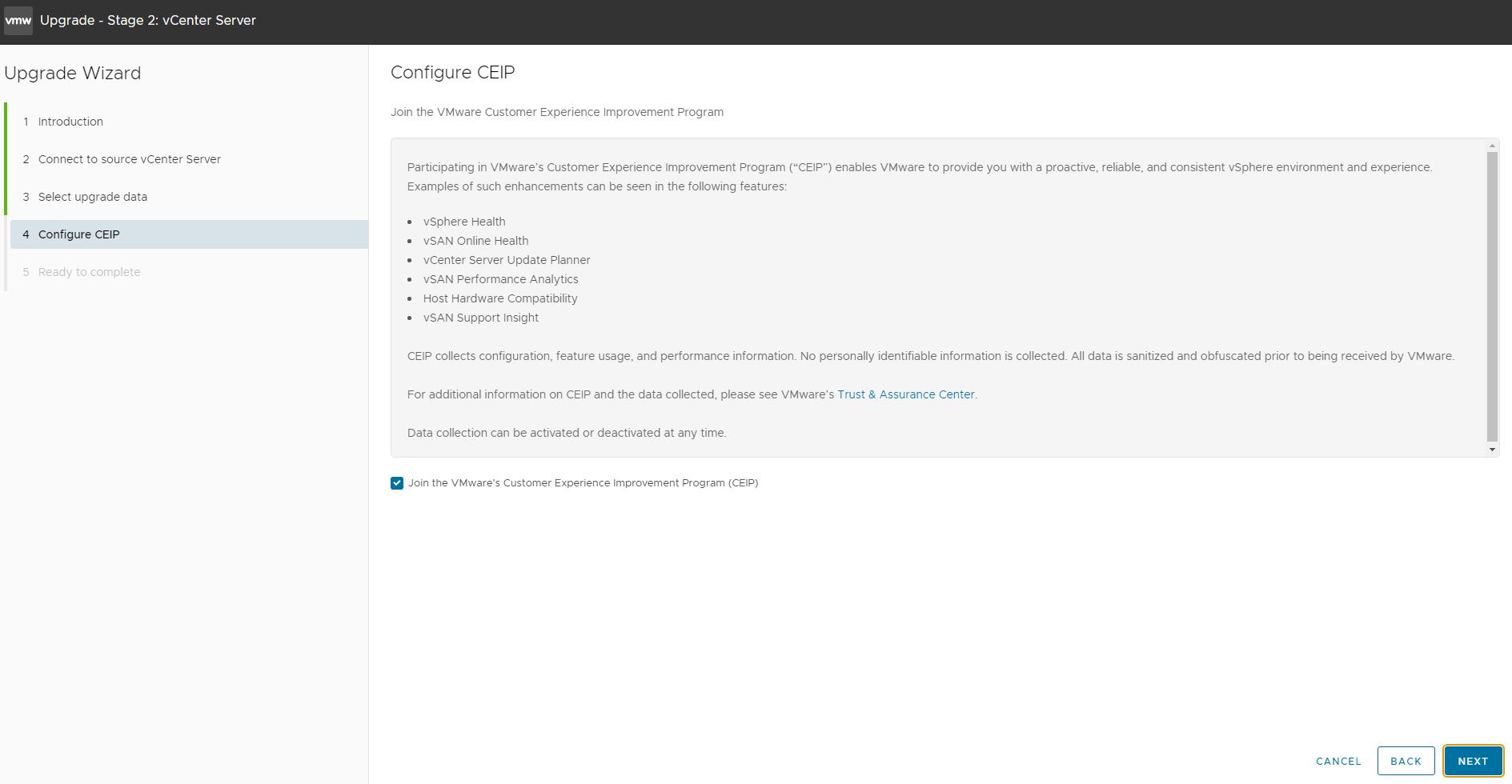
Revisamos que todos los datos este bien, y pulsamos sobre “Finish”. Ahora comenzara el proceso de exportacion ,apagado del vCenter viejo e importación de la base de datos.
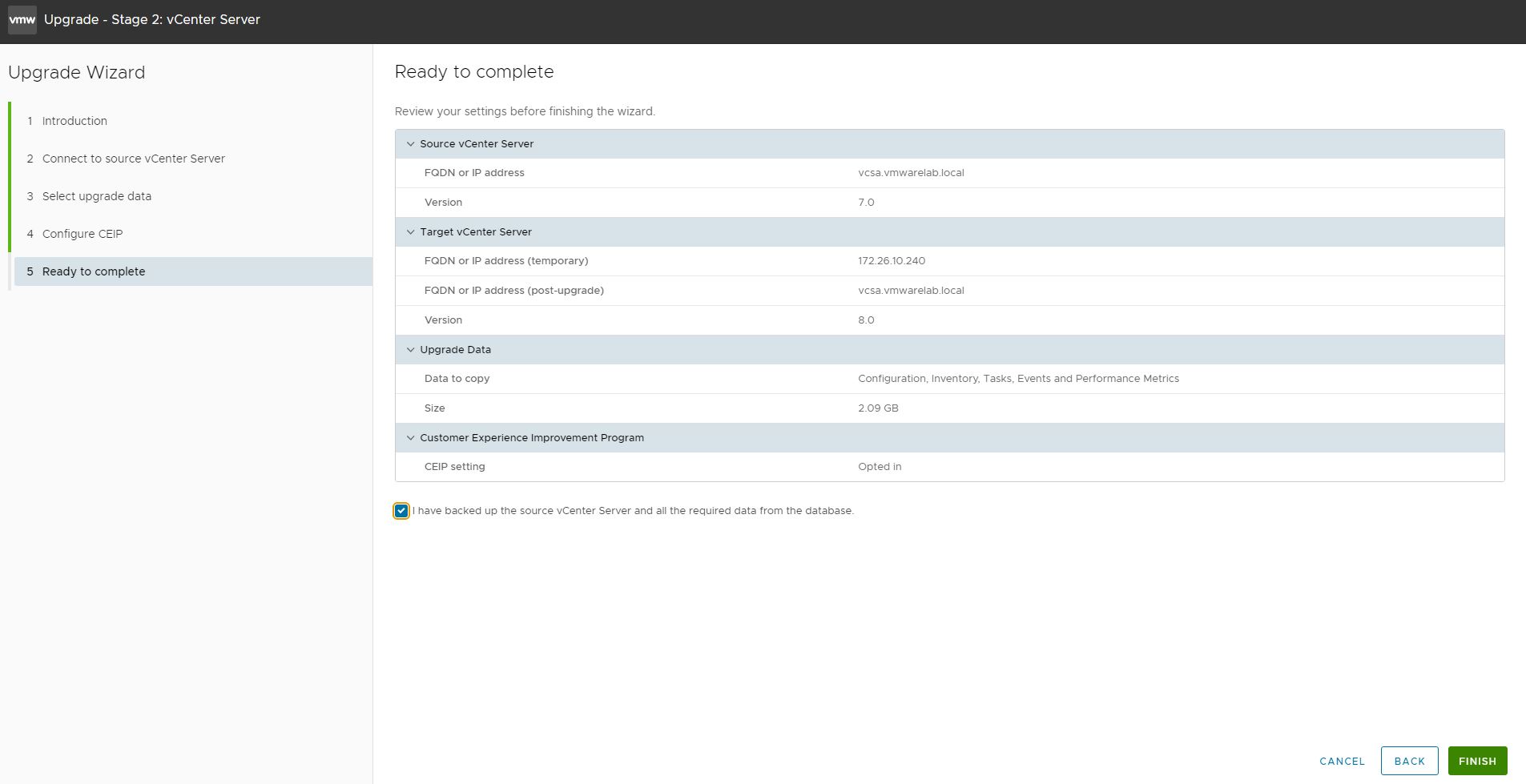
Nos comenta lo que ya sabemos, así que pulsamos “OK”
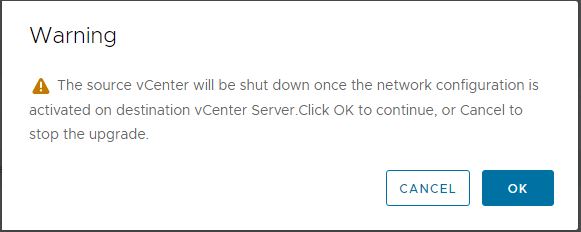
En esta primera fase, estamos exportando toda la configuracion,base de de datos,…
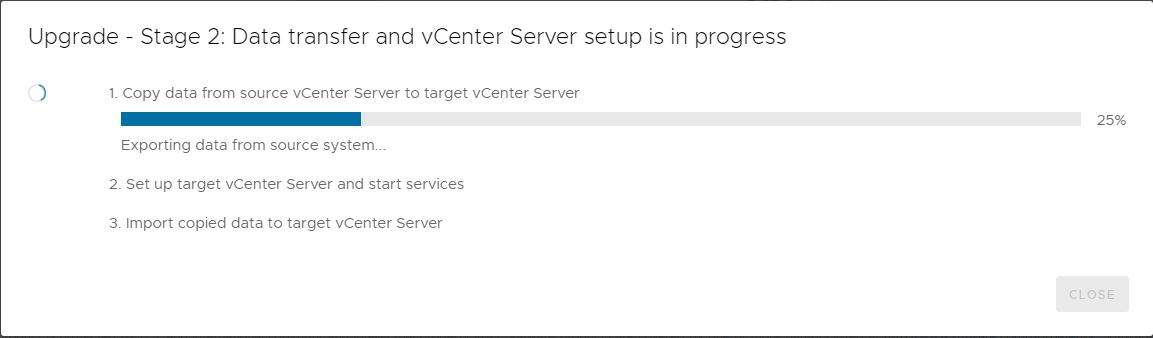
En esta 2 fase, ya esta empezando a arrancar ciertos servicios del vCenter.
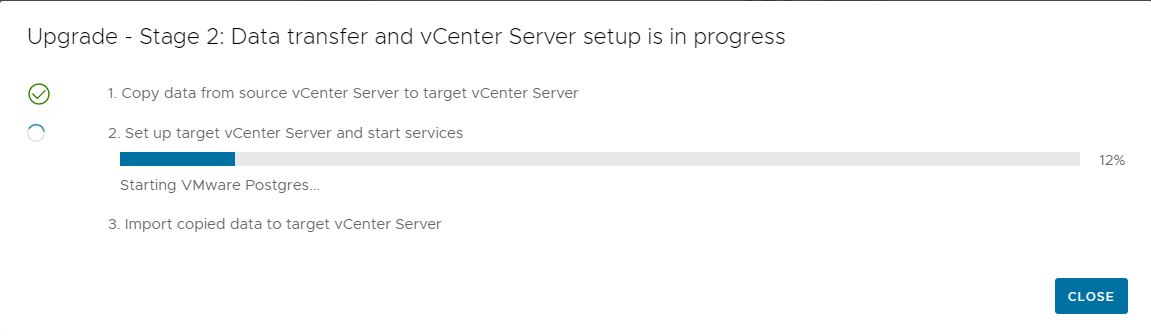
Ahora ha llegado el momento de importar todos los datos que anteriormente exportamos.
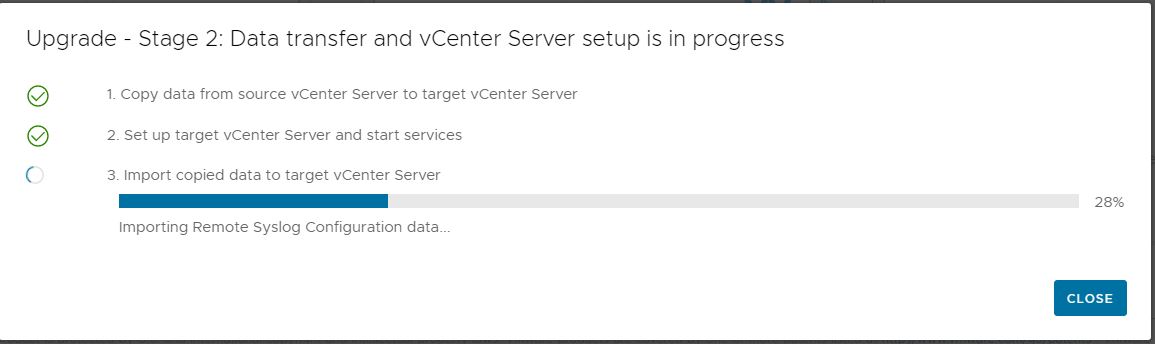
Proceso completado, en este momento se estan arrancando todos los servicios de vCenter. Por lo tanto paciencia.
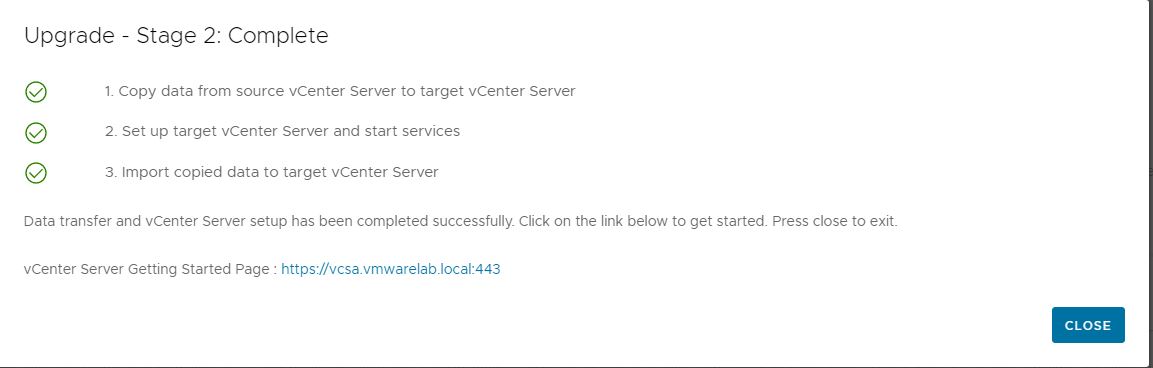
Una vez finalizado el arranque de todos los servicios, ya tendríamos nuestro vCSA en versión 8. Una de las cosas que me gusta hacer es realizar un Backup inmediatamente del vCSA.
Conclusión
Hasta aquí hemos llegado, como hemos observado es un proceso que tiene varios pasos, pero si algo ha hecho vMware con el paso de los años, es simplificar bastante el proceso de actualización. La apuesta por appliance cerrado, es de la mejores decisiones que pudo tomar. Nos vemos en el siguiente post.