
Virtualbox: Conoce a profundidad el manejo de esta aplicación
En esta publicación no hablaremos sobre ¿Qué es Virtualbox?, ¿Cómo se instala Virtualbox? y ¿Que trae de nuevo Virtualbox?, ya que recientemente en el Blog hemos abordado esos ítem en estas anteriores y bastante recientes publicaciones: «Instala VirtualBox en Ubuntu 18.04 LTS y derivados» y «Ya fue liberada la nueva versión de VirtualBox 6.0 con nuevas mejoras».
En esta publicación abordaremos brevemente algunos «tips» y algunos «consejos útiles» para hacer un uso mucho más eficiente y eficaz de esta herramienta de Virtualización de Sistemas Operativos, es decir, puedan dominar completamente el uso de VirtualBox, y se decidan a usarla como una herramienta útil de primera calidad para sus tareas hogareñas o empresariales de Virtualización de S.O.
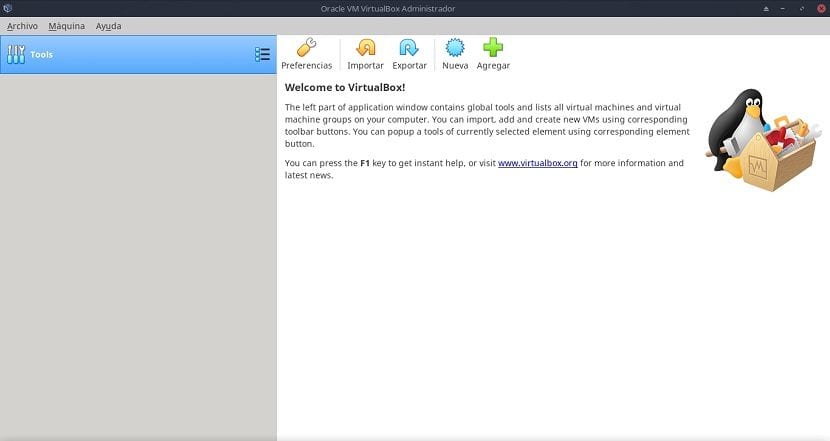
Virtualbox
Recordemos que VirtualBox es un Hipervisor de Tipo 2 multiplataforma, es decir, solo debe y puede ser ejecutado (instalado) en cualquier Host (Ordenador) con alguna de las versiones vigentes o antiguas de Sistemas Operativos Windows, Linux, Macintosh, Solaris, OpenSolaris, OS/2 y OpenBSD.
Y que actualmente cuenta con un continuo y progresivo ciclo de desarrollo con lanzamientos frecuentes, que la convierten en una excelente alternativa a otras soluciones parecidas, pero con una muy apreciable cantidad de características y funciones, Sistemas Operativos invitados compatibles y plataformas en las que se puede ejecutar.
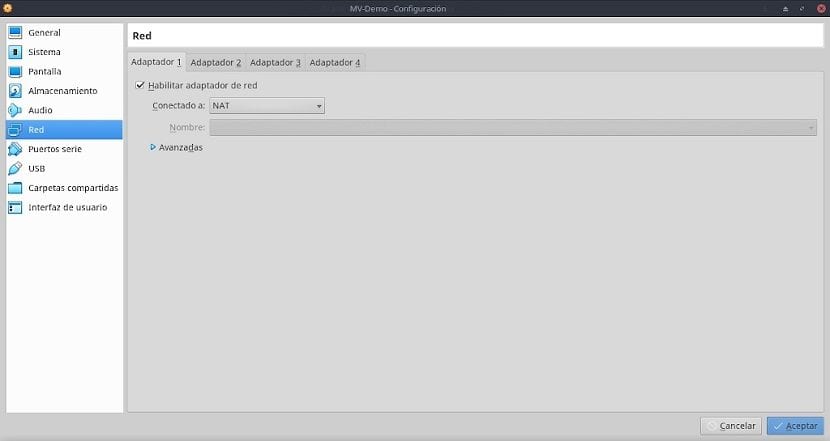
Estructura actual
Actualmente Virtualbox en su versión actual, la 6.0, cuenta en la barra de menú de su interfaz web con las siguientes secciones y opciones:
Archivo
Está sección del Menú concentra casi todas las características de la aplicación que a su vez gestionan prácticamente todas las funciones importantes de la aplicación, tales como: La ruta de almacenamiento (Carpetas predeterminadas) de los archivos lógicos de las MV usadas como las «Bibliotecas de autenticación VRDP» usadas por VirtualBox para tener la capacidad de convertirse en un «Servidor RDP».
Además de configurar los atajos de teclados para hacer un uso más eficiente de la misma por medio del teclado, programar la periodicidad de las actualizaciones y la forma de la misma, especificar el idioma de la interfaz gráfica o el cómo se vera (tamaño y disposición) en el o los monitores, entre muchas otras. Aquí lo configurado puede ser tanto para la aplicación en general, como para las MV en especifico.
Las opciones aquí agrupadas son las siguientes:
- Preferencias (General /Entrada / Actualizar / Idioma / Pantalla / Red / Extensiones / Proxy)
- Importar Servicio virtualizado
- Exportar Servicio virtualizado
- Administrador de: Medios Virtuales / Red de Anfitrión / Perfiles de Nube / Operaciones de Red / Actualizaciones
- Reiniciar todas las advertencias
- Salir de la Aplicación
Maquina
Está sección del Menú se ocupa básicamente de todo lo relacionado con la creación o manejo de las MV administradas. Las sub-secciones que poseen son las siguientes:
- Crear Nueva Maquina Virtual
- Agregar Maquina Virtual existente
Ayuda
Está sección del Menú facilita el acceso a toda la información, documentación y soporte de la aplicación. Las opciones de acceso disponibles se desglosan en las sub-secciones siguientes:
- Contenido al Menú de Usuario local
- Visitar el sitio web oficial
- Explorar la sección de seguimiento de errores (Bugtracker) del sitio web oficial
- Entrar al Foro oficial del sitio web
- Mostrar Ventana «Acerca de Virtualbox»
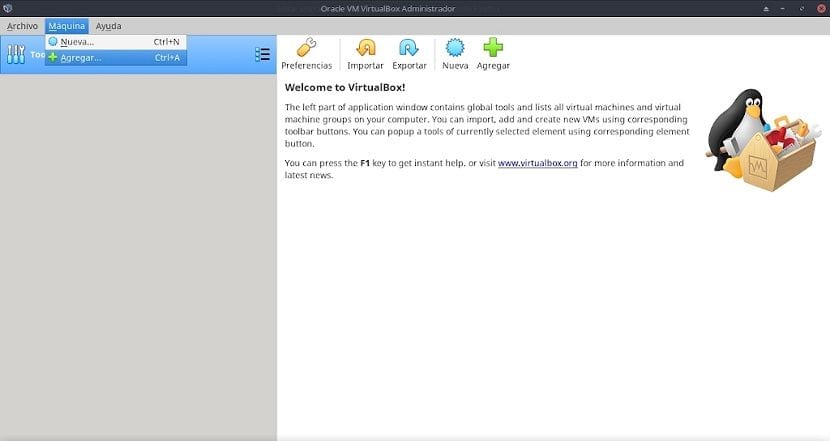
Tips y consejos útiles
Los siguientes tips y consejos para ser realizados sobre VirtualBox no son más que una serie de recomendaciones sobre los ajustes personalizados que cada quien puede realizar sobre sus respectivas MV a través de la sección «Archivo / Preferencias» ubicada en la barra de menú. Por lo que estos ajustes se pueden seguir al pie de la letra o adaptarlos a la necesidad de cualquier Personal, Equipo u Organización.
Sección General
En esta sección tenemos presentes 4 pestañas en las que se puede realizar las siguientes actividades:
- Básico: Cambiar el nombre de la MV, el tipo de S.O. y la versión del mismo.
- Avanzado: Elegir la carpeta de destino de las instantáneas que guardemos de las MV.
- Descripción: Organizar, anotar detalles, y descripciones sobre el uso o las cosas por hacer en la respectiva MV.
- Encriptación de Disco: Habilitar la encriptación del archivo del Disco Duro Virtual de la MV.
En esta sección la recomendación es: Habilitar o no, el adecuado uso del portapapeles y la encriptación.
Sección Sistema
En esta sección tenemos presentes 3 pestañas en las que se puede realizar las siguientes actividades:
- Placa Base: Ajustar la memoria base, es decir la memoria RAM que deseamos asignarle a la MV, entre otras cosas.
- Procesador: Hacer un uso más real o efectivo de la tecnología de virtualización de los núcleos de CPU, entre otras cosas.
- Aceleración: Elegir el tipo de interfaz gráfica a utilizar, y habilitar o no, las opciones de aceleración.
En esta sección la recomendación es: Escoger un poco más de la cantidad de Memoria RAM / Núcleos de CPU necesarios o calculados si fuese necesario para evitar congelamiento o ralentizaciones en la MV, y preferir mantener habilitadas PAE/NX y VT-x/AMD-V en MV que emulen Ordenadores modernos.
Sección Pantalla
En esta sección tenemos presentes 3 pestañas en las que se puede realizar las siguientes actividades:
- Pantalla: Ajustar la cantidad memoria de vídeo.
- Pantalla Remota: Habilitar la opciones de conexión remota sobre la MV.
- Captura de vídeo: Habilitar la opciones de captura de vídeo sobre la MV.
En esta sección la recomendación es: Asignar la mayor cantidad de Memoria de Vídeo posible y mantener activada la Aceleración 3D para mantener un excelente rendimiento de la MV.
Sección Almacenamiento
Para gestionar los recursos de almacenamiento de la MV y administrar las unidades de discos ópticos virtuales.
En esta sección la recomendación es: Asignar la mayor cantidad de espacio lógico (GB) a los Discos Virtuales creados preferiblemente con el formato «Tamaño asignado dinámicamente» en vez de «Tamaño Fijo» para mantener un excelente rendimiento y una buena holgura de crecimiento en la MV.
Sección Audio
Para configurar la salida y entrada de audio de la MV.
En esta sección no hay ninguna recomendación: especial o especifica sobre la misma.
Sección Red
Para configurar las interfaces de red de la MV.
Posee 2 importantes opciones a configurar. La primera llamada «Conectados» donde se muestran las siguientes alternativas a seleccionar y usar: No conectado, NAT, Red NAT, Adaptador puente, Red Interna, Adaptador solo anfitrión y Controlador genérico. Y la segunda llamada «Avanzados» podemos configurar de una forma diferente, los siguientes parámetros que son: Tipo de Adaptador, Modo promiscuo, Dirección MAC, y Cable Conectado.
En esta sección la recomendación es: Seleccionar la adecuada combinación de parámetros en «Conectados» y «Avanzados» para evitar malas conexiones y fallas de seguridad innecesarias.
Sección Puertos Serie
Para configurar las Tarjeta de Puerto Serial de la MV.
En esta sección no hay ninguna recomendación: especial o especifica sobre la misma.
Sección USB
Para configurar los Dispositivos en los Puertos USB de la MV.
En esta sección no hay ninguna recomendación: especial o especifica sobre la misma.
Sección Carpetas Compartidas
Para configurar las Carpetas Compartidas dentro la MV.
En esta sección la recomendación es: Colocar en la medida de lo posible una Carpeta Compartida que apunte al Ordenador real (Host Anfitrión) para facilitar el intercambio / resguardo de data entre ellos.
Sección Interfaz de Usuario
Para configurar el contenido y la visualización de la barra de Menú del Virtualbox en cada MV.
En esta sección no hay ninguna recomendación: especial o especifica sobre la misma.
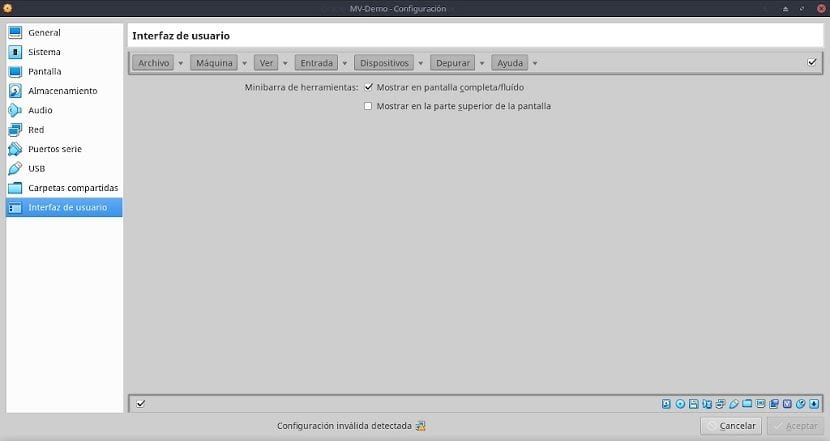
Resumen
Virtualbox es una aplicación muy usada por su amigable interfaz, sencilla instalación y bastas funcionalidades. Sin embargo, como toda Tecnología de Virtualización de Sistemas Operativos tiene muchas opciones, características y funcionalidades que hay que aprender a dominar. Por ende, esperamos que esta publicación los ayude a complementar y fortalecer los conocimientos existentes sobre Virtualbox.
Si tienes más dudas sobre este tema te recomiendo que leas el papel de trabajo relacionado al mismo que se encuentran en este enlace.
Quisiera saber si puedo utilizarlo en mi web http://ventatpv.com
Si te refieres a que si puedes colocar en un Servidor Web virtualizado con VirtualBox dicha web, pues por supuesto que sí… Muy probablemente un buen porcentaje de las web corre sobre MV.