Son teclas que existen desde las primeras versiones de Windows y siguen en las versiones más recientes, incluido Windows 10. Por eso, te vamos a comentar en qué consisten las teclas especiales o Sticky Keys y cómo desactivarlas porque ya te has cansado de tenerlas en tu ordenador (o porque te estorban).
¿Qué son y para qué sirven?
Las teclas especiales de Windows 10 son teclas que no se corresponden con las habituales de números o letras, y que si se fusionan en combinaciones se puede hacer con ellas funciones especiales como el suprimir, imprimir pantalla, tabulador, mayúsculas, tecla Ctrl, el logo de Windows y otras.
Con los atajos de teclado puedes realizar acciones rápidas combinando estas teclas especiales en función de lo que quieras realizar. Esto te hace más fácil realizar ciertas cosas, por lo que es especialmente práctico para muchas personas y muchas necesidades concretas, como el hecho de querer copiar y pegar algo fácilmente.
Las teclas especiales mejoran la accesibilidad al ejecutar los atajos de teclado para los que se tienen que pulsar varias teclas a la vez, porque en lugar de tener que hacerlo a la vez se pueden pulsar una tecla tras otra.
Esta función empezó a usarse inicialmente para las personas que tienen una discapacidad física o para las que quieren evitar lesiones por esfuerzo repetitivo. Así, se pueden usar comandos de teclado pulsando un botón tras otro y no a la vez. Si eres una persona torpe, la necesitas o encuentras esta función práctica lo agradecerás. Sin embargo, si no es así puede que te resulte molesto o innecesario.
Cómo desactivarlas
Si has decidido que quieres deshacerte de una vez por todas las teclas especiales porque más que ser prácticas te molesta, te vamos a comentar dos métodos para hacer posibles tus deseos. Uno es el método rápido, que si se encuentra ya activado en tu ordenador te facilitará mucho las cosas, y el otro es el método convencional por si lo prefieres o no te funciona el anterior.

Método rápido
Para utilizar el método rápido tienes que pulsar la tecla Shift (Mayúscula) en 5 ocasiones. Te aparecerá una pantalla en que te pregunta si quieres activar las teclas especiales, para qué sirven, y tienes la opción de darle sí o no. Lo que tienes que hacer es ir a la opción que te aparece antes de sí o no, que es desactivar la función rápida de teclado en la configuración de teclado de accesibilidad.
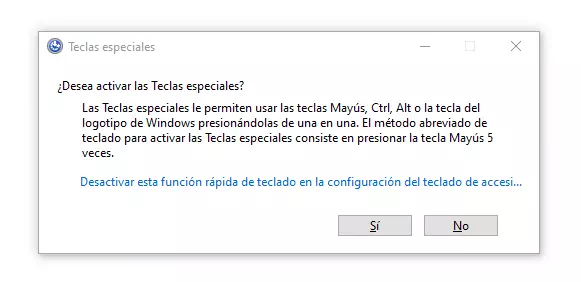
Si accedes a esta función, te aparecerá en la configuración de teclado. Verás una opción de Usar teclas especiales. Con ella, te permite presionar una tecla a la vez para métodos abreviados de teclado. Solo tienes que presionar a Activado o Desactivado. Si te aparece Activado es que estás usando las teclas especiales. Dale nuevamente para que aparezca Desactivado. Ya está hecho.
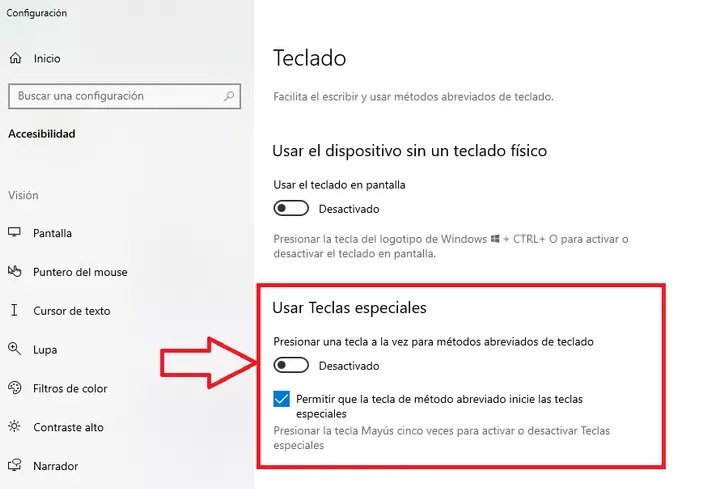
Método convencional
Para encontrar el panel de control puedes ir a Inicio, navegas por la rueda hasta que aparezca Sistema Windows y verás la opción panel de control. Si no quieres complicarte, busca panel de control en el buscador.
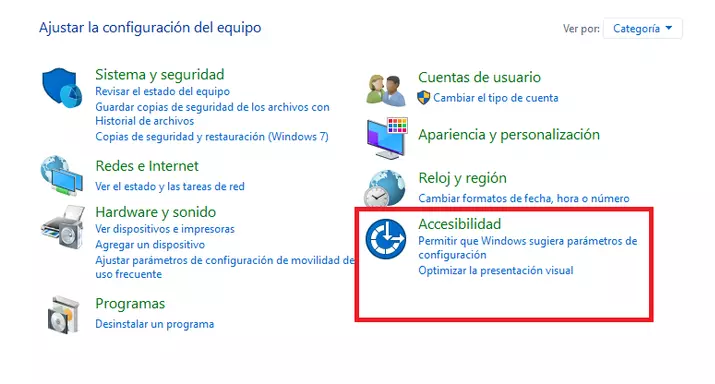
En panel de control, busca la opción accesibilidad. Puede que sea la última que veas en la pantalla. Presiona accesibilidad. Selecciona la opción que pone Cambiar el funcionamiento del teclado. Ya estás en la opción de Facilitar el uso del Teclado.
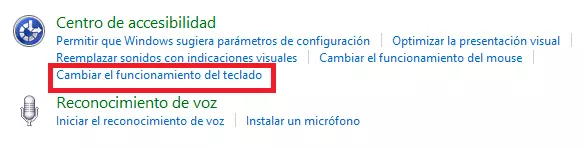
Te encontrarás con una opción que pone Facilitar la Escritura en el teclado y en ella la opción Activar Teclas especiales marcada. Solo tienes que volver a darle y desactivar las teclas especiales.
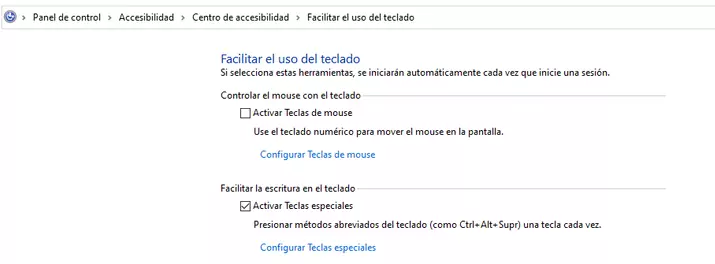
También puedes dar a configurar teclas especiales si lo que quieres es cambiar otra opción de configuración en lugar de desactivarlas. Una vez que has desactivado las teclas especiales, da a aplicar y a aceptar. Ya podrás empezar a disfrutar de tu ordenador sin las molestas teclas especiales.
Si quieres que sea fácil volver a activarlas, solo tienes que dar a permitir que la tecla método abreviado inicie las teclas especiales.
Si lo único que quieres es desactivar el acceso rápido de las mayúsculas porque es lo que te molesta, solo tienes que ir a «Activar Teclas especiales cuando la tecla Mayús se presiones cinco veces» y desactivar esta opción. Así, podrás quitarte el problema de esta tecla sin tener que renunciar a las teclas especiales.
Cómo activarlas de nuevo
Si has dejado activada la función de teclas especiales, para usar la función solo tienes que presionar 5 veces seguidas la tecla Shift y dar a sí en la pantalla que te aparece (la misma a la que has accedido por el método rápido para desactivarlas). De esta forma, cuando vayas a usar algún atajo de teclado podrás hacerlo tecla por tecla en lugar de que sean todas a la vez.
Si no tienes activada la opción permitir que la tecla método abreviado inicie las teclas especiales, por mucho que le des a Shift no hará absolutamente nada. Puede que lo hayas quitado porque te molestaba, porque estaba así en tu ordenador o simplemente sin darte cuenta.
¿Qué pasa si quieres activar la función de teclas especiales y no va el truco de dar a la tecla Shift 5 veces? Sencillo, solo tienes que ir a Panel de control, accesibilidad y donde pone Usar teclas especiales activarlo. Si quieres que te sea más fácil activar o desactivar puedes darle a Permitir que la tecla de método abreviado inicie las teclas especiales.
Opciones de teclas especiales
Al activar las teclas especiales, te encontrarás las siguientes posibilidades que te puede ser práctico activar o desactivar a tu conveniencia.
- Permitir que la tecla de método abreviado inicie las teclas especiales. Para poder acceder más fácilmente a esta función presionando la tecla Mayús 5 veces para activar o desactivar.
- Mostrar el icono Teclas especiales en la Barra de Tareas. Así, lo verás más fácil y accesible desde la barra de tareas en la que tendrás otros iconos de tu interés.
- Bloquear la tecla modificadora cuando se presione 2 veces seguidas. Es una función que puedas necesitar en alguna ocasión, por lo que puede ser interesante activarla.
- Desactivar teclas especiales al presionar 2 teclas a la vez. Puedes activarla por si necesitas desactivar las teclas especiales en ocasiones puntuales sin tener que ir de nuevo a accesibilidad y seguir los pasos cada vez que quieras hacer esto.
- Reproducir un sonido cuando se presione o suelte una tecla modificadora (si te asustas fácilmente o te molestan los ruidos desactiva esta opción).
![]()
Principales teclas
Si no recuerdas cuáles son las teclas especiales más reconocidas o para qué funciona cada una de ellas, te vamos a refrescar la memoria recordándote cuáles son las que más se suelen utilizar y cuál es su funcionamiento práctico. Cada cual puede combinarse con otras para crear funciones especiales y facilitarte el funcionamiento de Windows 10, así que te las presentamos brevemente.
Algunas teclas especiales o de control para facilitarte ciertas funciones son:
- Alt (alternativa). Modifica el funcionamiento de teclas alfanuméricas y de función para obtener funciones alternativas o caracteres diferentes a los que se hacen con las demás teclas modificadoras.
- Enter (entrar). Indica que ya se ha terminado de escribir, activa las opciones de un menú, ejecuta programas o archivos, etc.
- Retroceso. Elimina o borra el carácter a la izquierda del punto de inserción.
- Bloq Num (bloquea o desbloquea las funciones de las teclas numéricas que están en la zona derecha del teclado expandido).
- Bloq Mayús (cambia a mayúsculas o minúsculas en función de si está activada o no).
- Mayús (modifica la acción de las teclas alfanuméricas si se presionan a la vez). Puede hacer diversas funciones en combinación con otras teclas.
- Ctrl (Control). Crea acciones especiales si se presiona con las teclas de función. Por ejemplo, Ctrl + C es copiar, Ctrl + V es pegar, Crtl + G es guardar, etc.
- Alt Gr (alternativa gráfica). Modifica el funcionamiento de algunas teclas alfanuméricas para conseguir caracteres especiales marcados en la parte inferior derecha de estas teclas (como corchetes, arroba y otras).
Fuente obtenida de: https://www.adslzone.net/esenciales/windows/teclas-especiales-windows/
