Objetivo y ventajas que nos ofrece sincronizar Google Drive
Los sistemas operativos que más se utilizan en ordenadores son los de Microsoft Windows en sus diferentes versiones. Si queremos trabajar con los archivos que tenemos almacenados en nuestra cuenta de Google, la forma más sencilla es utilizando nuestro navegador de Internet. Simplemente tenemos que poner en la barra de direcciones la URL del buscador, iniciar sesión con nuestra cuenta de Google, pulsar sobre el botón de arriba señalado con la flecha roja y luego hacer clic en el icono de Google Drive.
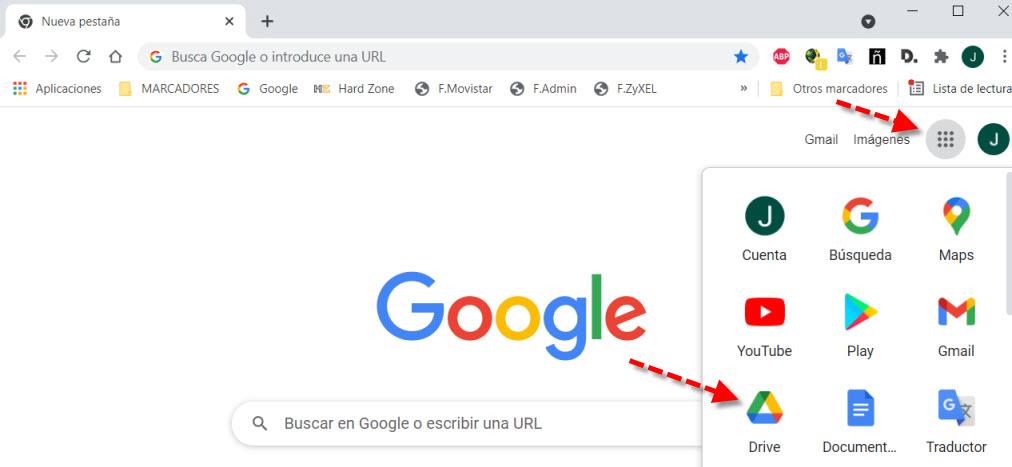
Como se puede apreciar, esta forma de trabajar no es difícil de poner en marcha y no requiere de la utilización de software de terceros. Así, con el software que trae el propio Windows o como mucho instalando el navegador que más nos guste, ya podríamos empezar a trabajar. No obstante, eso no quiere decir que no haya otras alternativas más cómodas y en ocasiones incluso hasta más fácil de operar con ellas. A menudo trabajamos con muchas pestañas del navegador abiertas, algún archivo personal que tengamos en el explorador de Windows u otros programas abiertos. Esto puede complicarnos un poco la forma trabajar, aunque también podremos sincronizar los archivos de Google Drive con Windows de forma más sencilla como veremos a continuación.
Esto vamos a poder realizarlo a través de un software que nos proporciona Google. A partir de ese momento, podemos prescindir del navegador y podemos utilizar el explorador de Windows para realizar tareas como:
- Descargar nuestras fotos, vídeos, música, archivos comprimidos o PDF y más. Esto nos va permitir editarlos sin conexión y volverlos a subir después.
- También nos va a permitir, borrar o crear las carpetas y archivos que tengamos almacenados en Google Drive.
- Además, podremos copiar a nuestra cuenta los archivos de nuestro disco duro que necesitemos y también podremos verlos desde otros dispositivos.
- En cuanto a los documentos nativos de Google como hojas de cálculo, documentos de texto y más, tendremos un enlace con el que podremos modificarlos online. Esto es así porque no tenemos programas para hacerlo directamente.
Instalar el programa de Google Drive en Windows
Anteriormente hemos visto cómo a través de nuestro navegador de Internet podemos manejar bien Google Drive. No obstante, si instalamos su aplicación de escritorio nos va a permitir trabajar con mayor comodidad y eficiencia. Por lo tanto, lo primero que tenemos que hacer es descargarnos su instalador desde su pagina oficial para lo que pulsaremos en este enlace. Entonces os saldrá una pantalla como la siguiente, donde deberéis pulsar en el botón «Descargar Drive para ordenadores«.
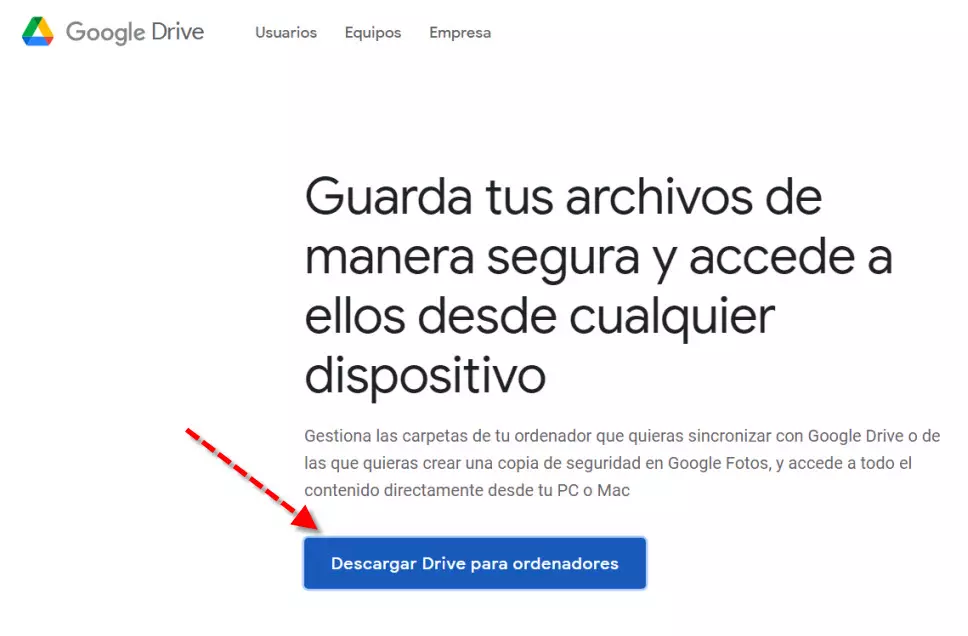
Una vez que hayamos descargado el instalador hacemos doble clic sobre él para que comience la instalación. A continuación, os aparecerá una pantalla como esta donde podréis elegir algunas opciones:
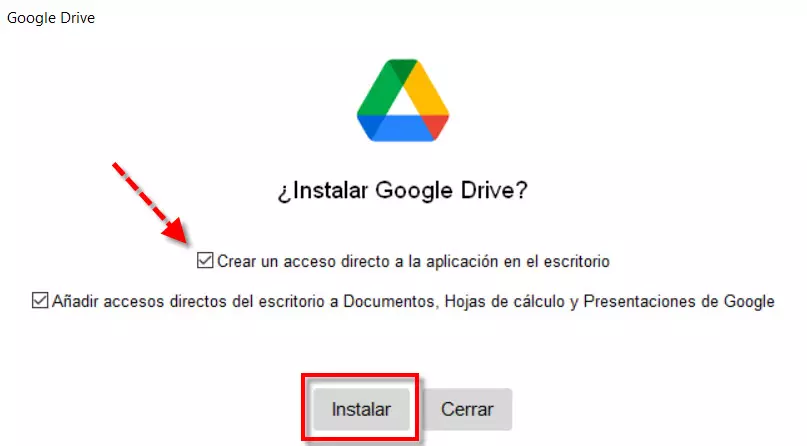
En este caso, aunque la primera casilla no viene activada, recomiendo hacerlo, y también hacer lo mismo con la segunda. Esto nos va permitir crear cuatro accesos directos en el escritorio que nos van ayudar a trabajar mejor con Google Drive y con Windows. Tras realizar estas operaciones procederemos a dar al botón Instalar para que comience la instalación.
Una vez que finalice lo que tenemos que hacer es «Iniciar sesión con el navegador» en nuestra cuenta de Google pulsando el botón correspondiente.
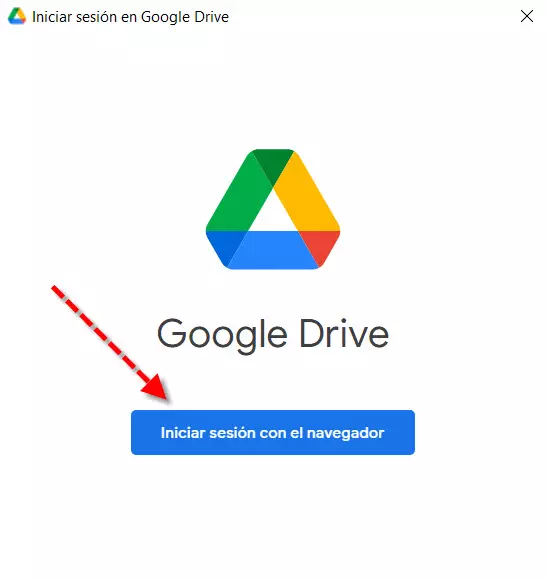
Entonces se ejecutará nuestro navegador de Internet predeterminado para que podamos realizar la operación.
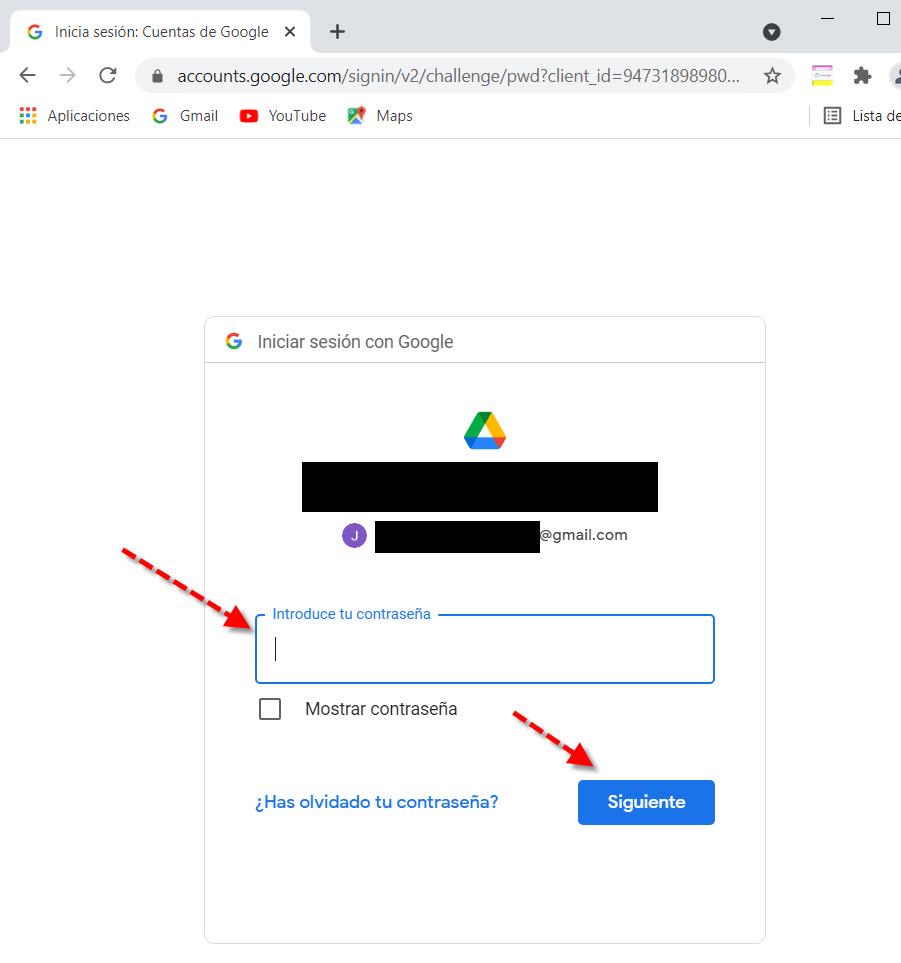
Seguidamente introducimos nuestra cuenta de Google, ponemos su correspondiente contraseña y pulsamos en el botón Siguiente. Aquí nos muestra un aviso importante de que si no hemos descargado la aplicación desde el sitio oficial de Google, no sigamos adelante. Esto hay que tomárselo muy en serio porque fuera de la web oficial hay software manipulado por ciberdelincuentes que tiene malware.
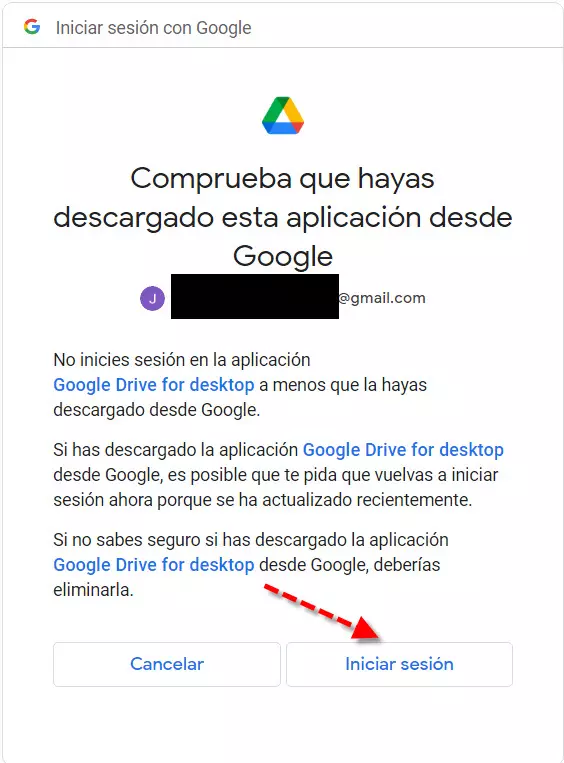
En este caso como lo hemos descargado de la propia web de Google podemos dar con total tranquilidad a «Iniciar sesión«. Una vez hecho esto, se harán una serie de operaciones y comprobaciones. Después ya estaremos listos para sincronizar Google Drive con Windows y trabajar con diferentes archivos locales y en la nube.
Primeros pasos con Google Drive
Una cosa que debéis saber es que a la aplicación de Google Drive podréis acceder a ella a través de la barra de tareas simplemente haciendo un clic en su icono.
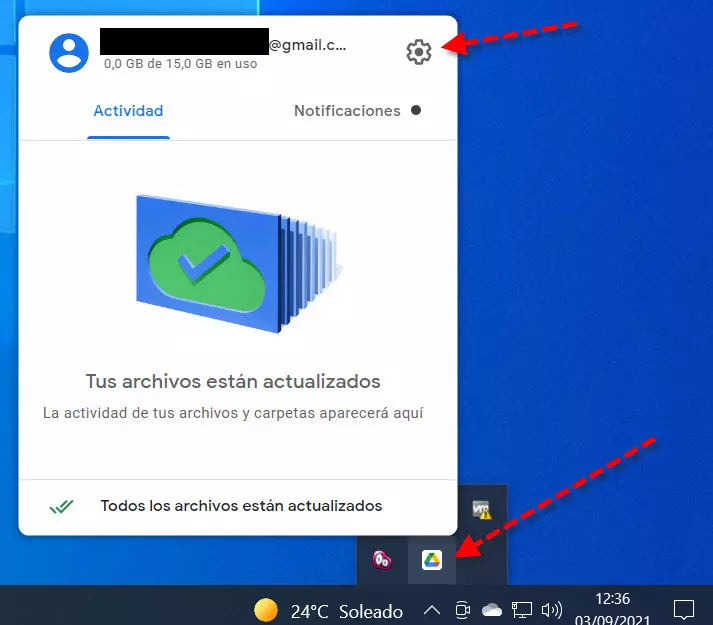
Aquí nos muestra la actividad de nuestros archivos diciendo que están actualizados y las notificaciones si las hubiera. Justo debajo de nuestra dirección de correo aparece el espacio de almacenamiento consumido y disponible. Por otra parte, si tocamos en el icono del engranaje accedemos a las opciones de configuración que tenemos de Google Drive con Windows. Entonces veremos que nos ofrece una serie de opciones:
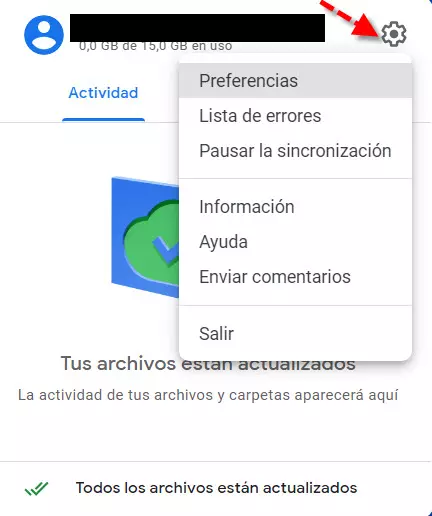
Aquí las más importantes son:
- Preferencias: permitir añadir otra cuenta de Google si fuera necesario. Además, permite crear una carpeta para crear una copia de seguridad de tus archivos y mantenerlos sincronizados. Elegir el comportamiento de tus archivos y carpetas eligiendo, por ejemplo, la opción Replicar archivos para tenerlos tanto en la nube como en el ordenador.
- Lista de errores: para consultar si se ha producido uno.
- Pausar la sincronización: si queremos hacer algún cambio y de momento no queremos que se haga efectivo en la nube.
- Ayuda: para la resolución de las dudas típicas.
Ahora llega el momento de empezar a trabajar con Google Drive con Windows. Si hacéis un poco de memoría en la instalación pedimos que creéis una serie de accesos directos en nuestro escritorio. Estos son los que os va crear:
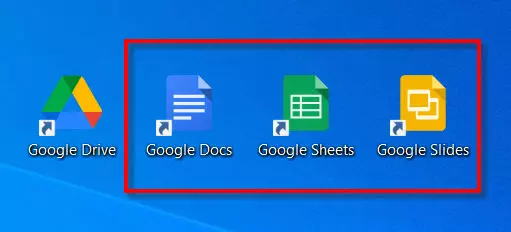
Los que tenéis señalados en un recuadro rojo son accesos directos para que podamos operar con ellos en la nube. Así podremos trabajar con documentos, hojas de cálculo y presentaciones de Google. Esto se hace así porque no hay herramientas nativas de Windows con las que poder trabajar. Aquí tenemos un ejemplo con Google Docs, se ejecuta en nuestro navegador y podemos crear un documento de texto:
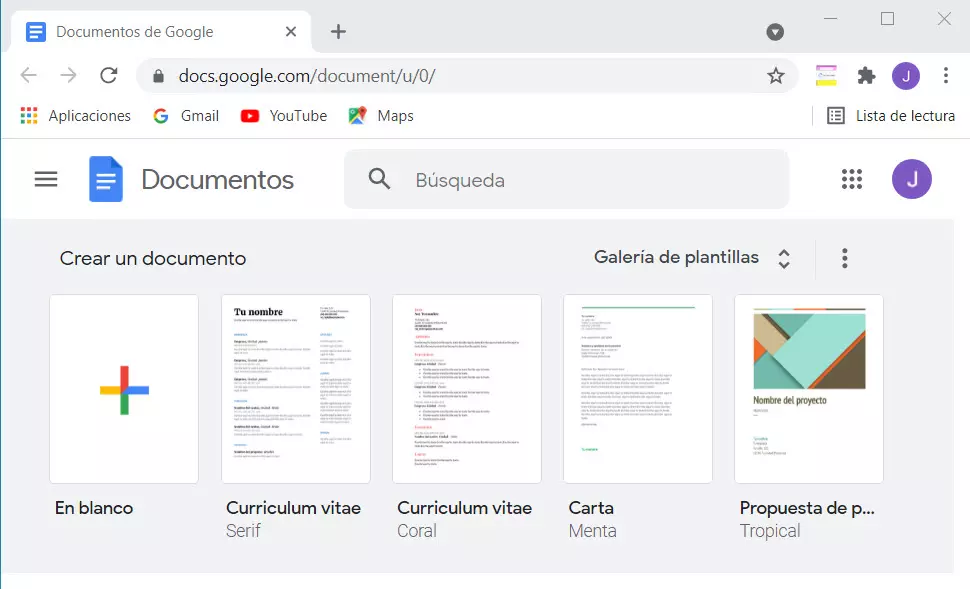
En cuanto al acceso de Google Drive es diferente, podremos trabajar de forma nativa como veremos a continuación.
Trabajando con archivos y carpetas en Google Drive con Windows
Si hacemos clic sobre el acceso directo de Google Drive veremos como nos manda al explorador de archivos de Windows.
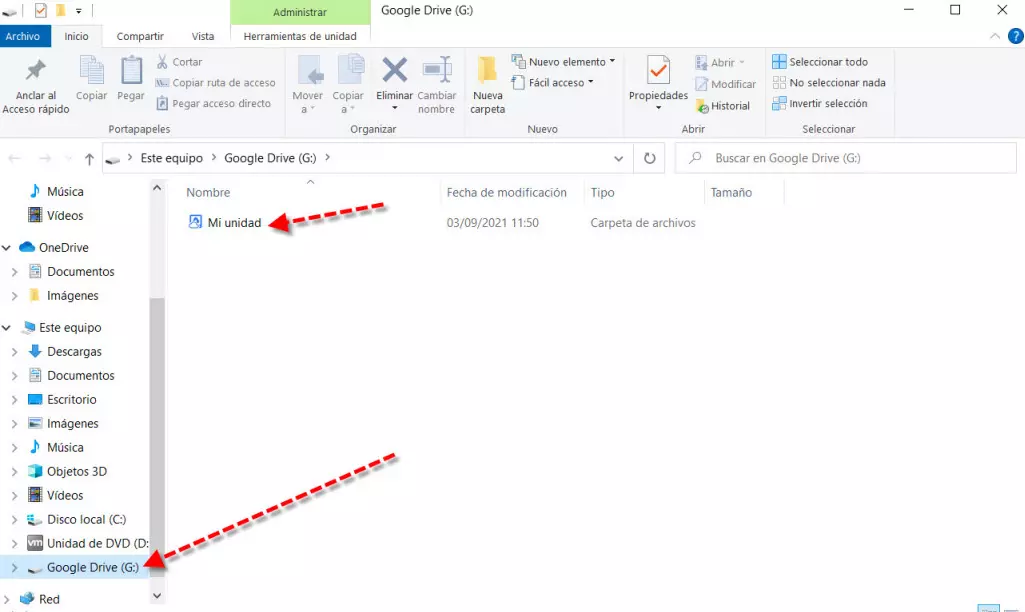
Simplemente si hacemos clic en «Mi unidad» veremos los archivos y carpetas que tenemos en Google Drive. Vamos a trabajar de la misma manera que lo haríamos con los archivos locales de nuestro ordenador. Así, si pulsamos el botón derecho del ratón en «Nuevo» podríamos crear carpetas y diferentes tipos de documentos incluidos los de Google.
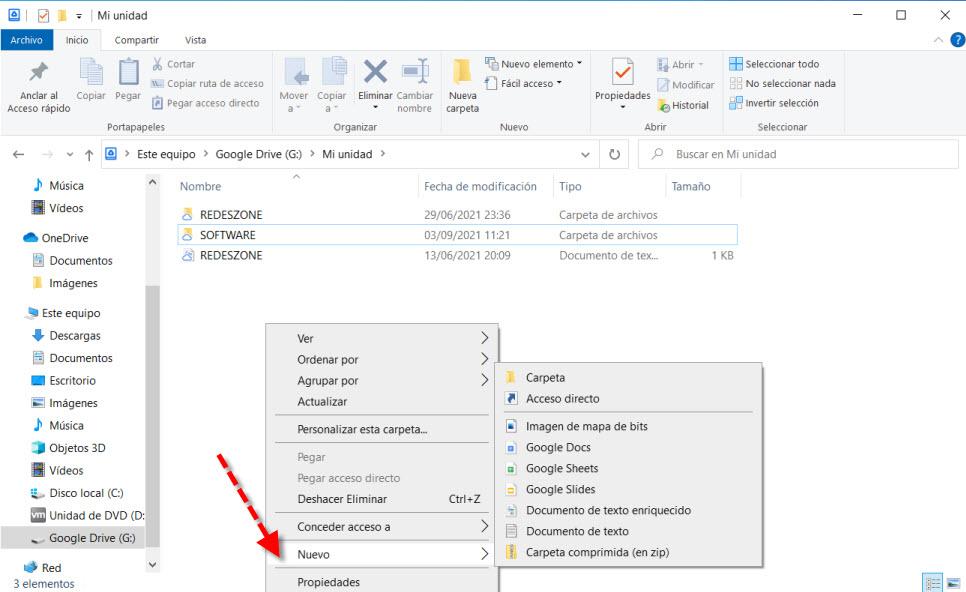
Ahora vamos a la carpeta del disco duro donde descargamos el instalador del programa. Luego damos a «Copiar» con el botón derecho del ratón sobre el archivo. Entonces volvemos aquí, damos de nuevo al botón derecho escogiendo «Pegar» y el archivo se subirá a nuestra cuenta de Google drive.
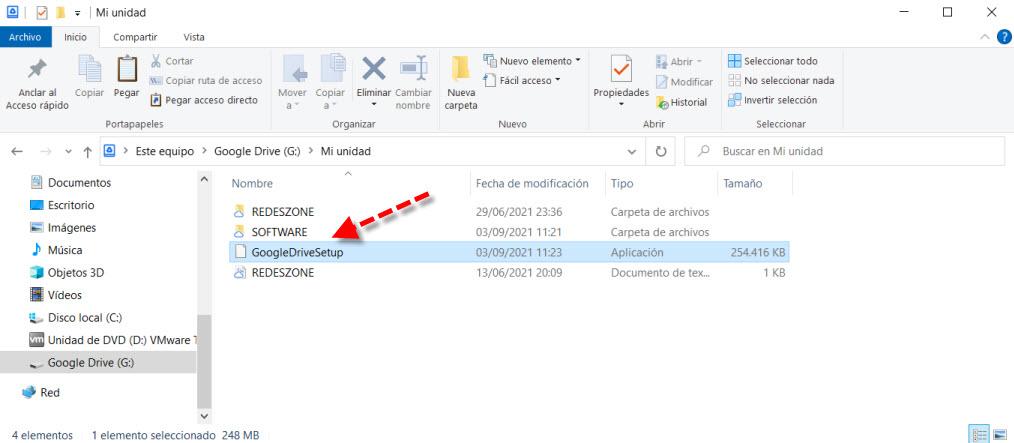
Tal y como habéis visto, esta forma se constituye en una manera sencilla y eficiente para trabajar con nuestros archivos en Google Drive con Windows.
Fuente obtenida de: https://www.redeszone.net/tutoriales/redes-cable/sincronizar-archivos-google-drive-windows/