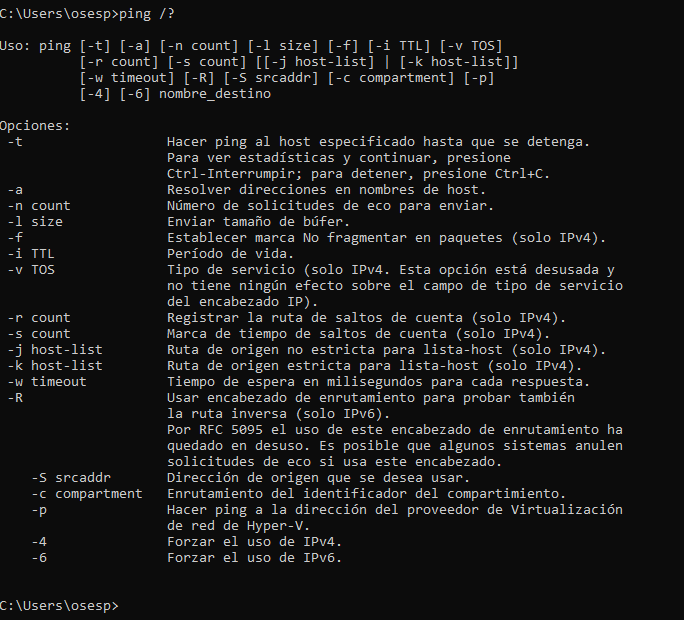Qué es y cómo funciona el ping
Cuando ejecutamos una solicitud de PING, este envía un mensaje ICMP Echo Request al host de destino, y cuando el host de destino le responde, lo hace con un mensaje ICMP Echo Reply. A raíz de esa respuesta, se calcula el tiempo mínimo, medio y máximo de respuesta. En caso de no recibir respuesta en un tiempo predeterminado, nos llegará el mensaje de que no hay conexión con el host, la red es inalcanzable o que no se encuentra la ruta al host.
Para qué nos puede servir lanzar un ping
Imaginemos que no tenemos acceso a un sitio web. Realizando un ping al servidor web, podremos saber si es un problema de que no hay conexión con el servidor, o se trata de otro tipo de problema. Otro ejemplo podría ser que no podemos imprimir en una impresora de red, para ello, si realizamos un ping sabremos si tenemos conexión por red con la impresora o no, es decir, si simplemente tenemos comunicación con ella o es una cuestión de drivers u otros problemas. Estos ejemplos valen para cualquier dispositivo de red, bien sea local o de Internet que disponga de una dirección IP, ya sea IP privada o pública.
Cómo usar el comando ping
Para usar el comando ping, debemos ejecutar la consola de “símbolo del sistema”, aunque este comando también está en sistemas operativos Linux y macOS. Una vez abierta la consola, simplemente deberemos escribir el comando ping, seguido de un espacio, y seguido de la dirección IP o sitio web que queremos consultar. Podéis ver el siguiente ejemplo:
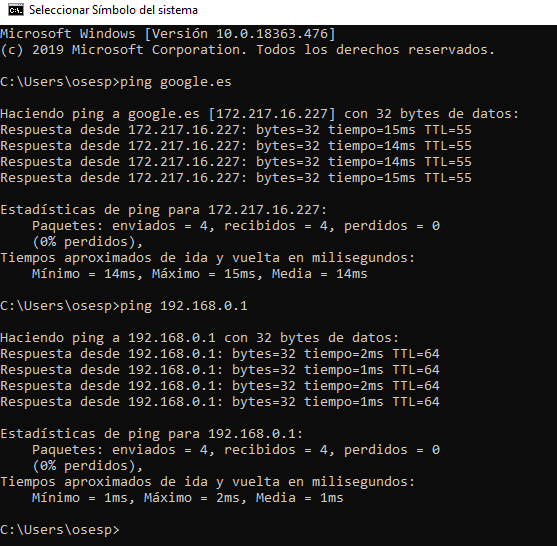
En la foto de arriba podemos ver cómo responde el ping al sitio web Google.es, y a una dirección IP de la red local, concretamente la dirección IP privada que tiene nuestro router. En la respuesta podemos ver que nos muestra la siguiente información:
- Bytes: Es el tamaño del paquete de datos enviado.
- Tiempo: Es el tiempo que ha tardado en enviarlo y recibir respuesta del host de destino.
- TTL: Es el tiempo de vida, en cada salto que da hasta llegar al host descuenta uno. Eso se hace para que el paquete no esté recorriendo la red infinitamente y se puedan descartar llegado el momento.
- Paquetes: Nos muestra el número de paquetes enviados, recibidos y perdidos.
- Tiempo aproximado de ida y vuelta en milisegundos: Nos sirve para saber cuánto tiempo ha tardado de media las cuatro peticiones de ping que ha realizado
Qué sucede si realizamos un ping a un sitio web o equipo que no es accesible
Como podéis ver en la imagen de debajo, nos muestra en cada uno de los cuatro intentos un mensaje de «tiempo de espera agotado para esta solicitud». Esto significa que no ha podido establecer contacto con el host de destino. Además, también podemos ver en la información de los paquetes, que envió cuatro paquetes, recibió cero paquetes y que, por tanto, hay cuatro paquetes perdidos.
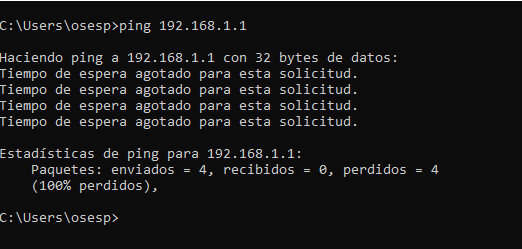
Opciones del comando ping en Windows
Cuando usamos el comando ping, aparte de escribir en la consola de símbolo de sistema el comando ping y la dirección IP o nombre del servidor, podemos escribir una serie de opciones para modificar u obtener unos datos extra, para ello deberemos introducir el comando «ping» un espacio, y seguido una de las opciones que os indicamos debajo. Un ejemplo sería: ping -t 192.168.1.1
- -t: Esta opción nos permite realizar un número ilimitado de pings al host de destino. Para detenerlo deberemos pulsar la combinación de teclas control + c.
- -a: Esta opción nos permite resolver direcciones en nombres host, es decir, si introducimos esta opción seguido de una dirección IP, nos mostrará el nombre del servidor host de destino.
- -n: Esta opción sirve para especificar el número de peticiones de ping que queremos hacer a un host. Para ello, deberemos introducir la opción -n, un espacio, seguido del número de peticiones que queremos realizar.
- -l: Esta opción sirve para especificar el tamaño del búfer de la petición de ping que queremos hacer a un host. Para ello, deberemos introducir la opción -l, un espacio, seguido del tamaño de búfer que deseemos.
- -f: Esta opción sirve para establecer la marca de no fragmentar en paquetes. Solo funciona con dirección IP IPv4.
- -i: Esta opción sirve para especificar el tiempo de vida de la petición de ping. Para ello, deberemos introducir la opción -i, un espacio, seguido del tiempo de vida que deseemos.
- -r: Esta opción sirve para registrar el máximo número de saltos que puede realizar la petición de ping. Para ello, deberemos introducir la opción -r, un espacio, seguido del número de saltos que deseemos. Solo funciona con direcciones IP IPv4.
- -s: Esta opción sirve para registrar el tiempo de cada salto que realiza la petición de ping. Para ello, deberemos introducir la opción -s, un espacio, seguido del tiempo que queremos que tarde entre salto y salto. Solo funciona con direcciones IP IPv4.
- -j: Esta opción sirve indicar a la petición de ping cual será el origen no estricto de la petición de ping hacia el host. Para ello, deberemos introducir la opción -j, un espacio, seguido del host de origen que deseemos. Solo funciona con direcciones IP IPv4.
- -k: Esta opción sirve indicar a la petición de ping cual será el origen estricto de la petición de ping hacia el host. Para ello, deberemos introducir la opción -k, un espacio, seguido del host de origen que deseemos. Solo funciona con direcciones IP IPv4.
- -w: Esta opción sirve indicar el tiempo de espera máximo en milisegundos en cada respuesta antes de dar fallo de conexión. Para ello, deberemos introducir la opción -w, un espacio, y el tiempo en milisegundos que deseemos.
- -R: Esta opción sirve para usar un encabezado de enrutamiento y probar la ruta inversa. Solo funciona con direcciones IP IPv6.
- -S: Esta opción sirve para indicar al comando ping, qué dirección de origen queremos usar para realizar el ping. Para ello, deberemos introducir la opción -s, un espacio, seguido de la dirección IP de origen.
- -c: Esta opción sirve para el enrutamiento del identificador del compartimento.
- -p: Esta opción nos sirve para realizar ping a un servidor virtualizado con Hyper-V.
- -4: Esta opción nos sirve para forzar el uso de direcciones IP IPv4.
- -6: Esta opción nos sirve para forzar el uso de direcciones IP IPv6.
Como hemos podido ver, gracias al comando ping podemos saber si tenemos conexión con un equipo de la red, sitio web, o equipo remoto. Para ello, solo tenemos que ejecutar el comando ping en una consola, y obtendremos datos de tiempo de respuesta y si tenemos conexión con el host de destino. Además, tenemos disponibles una serie de opciones que pueden llegar a sernos de mucha utilidad.
Fuente obtenida de: https://www.redeszone.net/tutoriales/internet/que-es-comando-ping/