Qué nos aporta crear un perfil en Chrome
El navegador tiene muchas funciones que probablemente desconozcas. Una de las más interesantes es la de crear un perfil de Chrome. Anteriormente ese perfil se podía proteger con una contraseña con el objetivo de que, si alguna persona intentaba acceder a él, no podría ver ninguna información relacionada con ese usuario. Lamentablemente esa función experimental y oculta ha desaparecido, pero os vamos a ofrecer una solución alternativa.
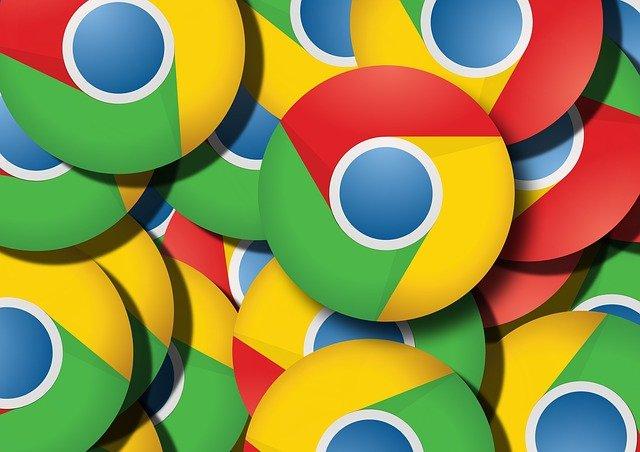
Si no tomamos medidas para proteger nuestro perfil podrían llegar a obtener información sobre:
- Nuestro historial de navegación con todas las webs que visitamos.
- Ver nuestros marcadores, con lo que podrían conocer nuestros sitios webs preferidos.
- Conocer nuestras contraseñas, en el caso de que no tuviéramos un usuario Windows con contraseña. Esto no se refiere al inicio de sesión automático, en el que si hay una contraseña aunque no la tengamos que poner. Esto sucede muy poco, y no conviene crear usuarios Windows sin contraseña.
- Las extensiones de navegador que utilizamos.
Esto es muy conveniente realizarlo cuando se comparte ordenador. Para mantener la privacidad se hace necesaria una gestión de los perfiles.
Cómo crear un nuevo perfil
Lo primero que tenemos que hacer es tener iniciada sesión con nuestra cuenta de Google en el navegador. Entonces, en la esquina superior derecha, al lado de los tres puntos verticales de opciones aparecerá un icono con un círculo y la inicial de nuestro nombre.
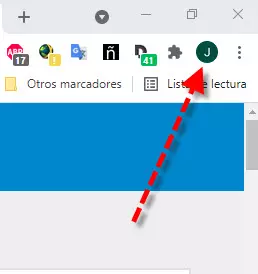
Si hacemos clic sobre la inicial, en este caso la J, nos mostrará la información de nuestra cuenta. Aquí veremos nuestro nombre, la dirección del e-mail, si la cuenta está sincronizada e incluso podremos gestionar nuestra cuenta de Google.
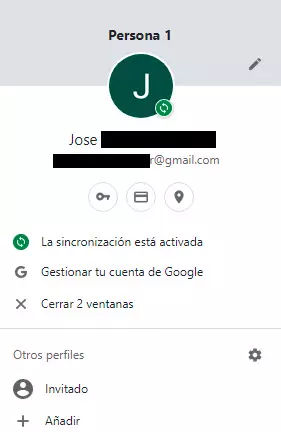
Aquí tenemos dos formas de trabajar:
- Invitado: en el que las búsquedas no se mostrarán en el historial del navegador, ni tampoco se dejarán rastros como cookies en el ordenador tras cerrar todas las ventanas abiertas de la sesión de invitado. Por otra parte, sí conservaremos los archivos que descarguemos.
- Añadir un perfil de usuario: en la que podremos trabajar creando un perfil, tanto usando una cuenta Google como sin usarla.
En este caso, vamos a trabajar añadiendo un perfil de usuario para lo que tenemos dos opciones:
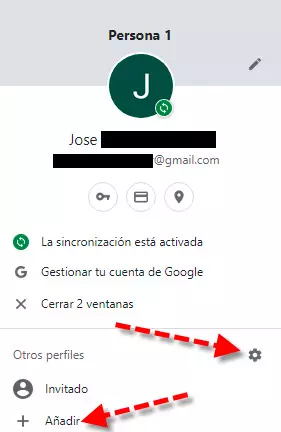
La primera sería pulsando el icono del engranaje señalado con la primera flecha roja, y otro tocar en Añadir a la que apunta la segunda flecha. Independientemente que elijamos una u otra opción, nos encontraremos con una pantalla como esta:
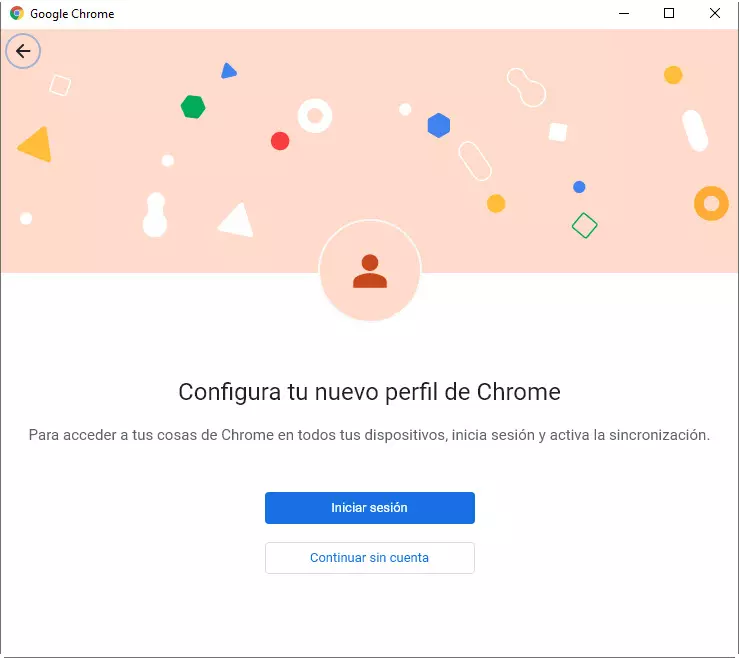
Para crear un perfil tenemos dos opciones bien diferenciadas:
- Iniciar sesión: lo que nos está ofreciendo es la posibilidad de iniciar sesión con una cuenta de Google en este perfil. Esto significa que podremos sincronizar nuestros marcadores, contraseñas e historial de navegación que hayamos utilizado en otro navegador.
- Continuar sin cuenta: quiere decir que no usaremos una cuenta de Google, y que tanto marcadores e historial de navegación, sólo los manejaremos de forma local en ese equipo. Posteriormente, si hiciera falta, esa cuenta se podría añadir.
En este caso vamos a trabajar con continuar sin cuenta y veremos una pantalla como esta:
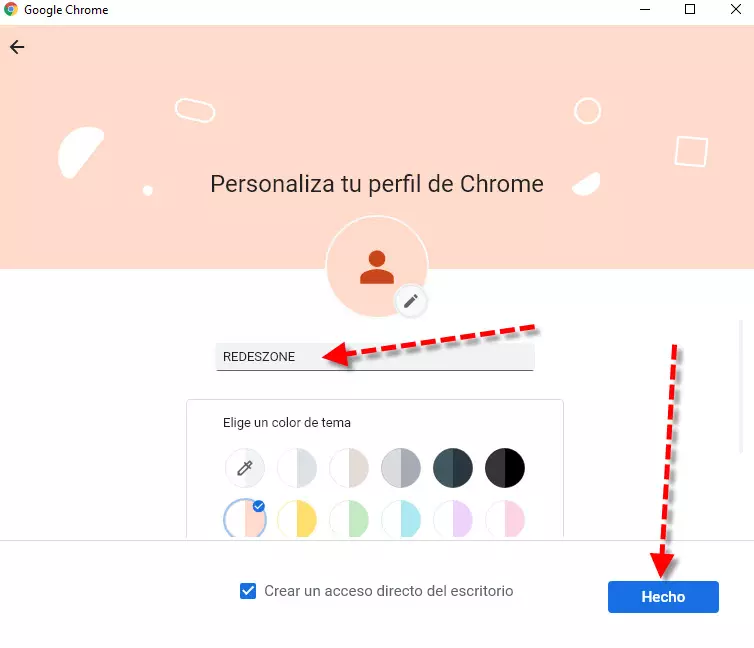
Para crear nuestro perfil le ponemos un nombre y pulsamos sobre el botón Hecho.
Entra y personaliza tu perfil de Chrome
También es posible que al crear ese perfil no haya quedado con las opciones que más nos gusten. Lo primero que vamos a ver es cómo entrar a ese perfil nuevo que hemos creado. Lo haríamos a través del perfil inicial que teníamos antes:
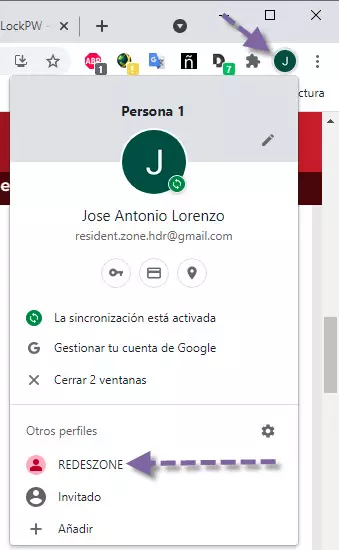
Simplemente tenemos que pulsar en REDESZONE y veríamos una pantalla como esta:
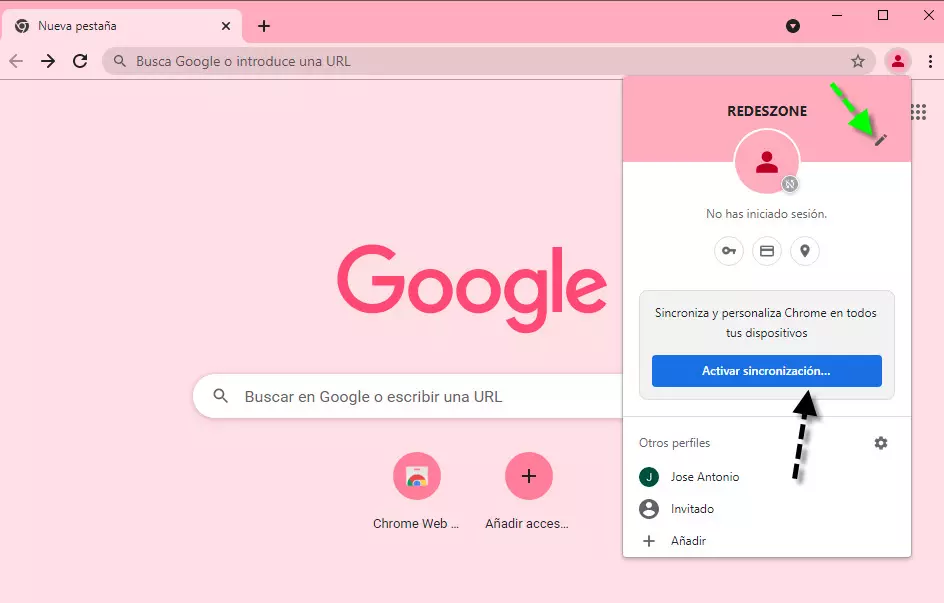
A partir de este momento es como si estuviéramos usando el navegador por primera vez. No tendremos marcadores, ni contraseñas guardadas y partiríamos de cero. En este instante o en cualquier otro podríamos dar al botón Activar sincronización para poder usar contraseñas y marcadores en diferentes equipos.
En algún momento dado, puede que ese fondo rosa, no nos guste o queramos cambiarlo porque estemos aburridos de él. Entonces pulsaremos en el icono del lápiz señalado con la flecha verde de la imagen de arriba y veremos lo siguiente:
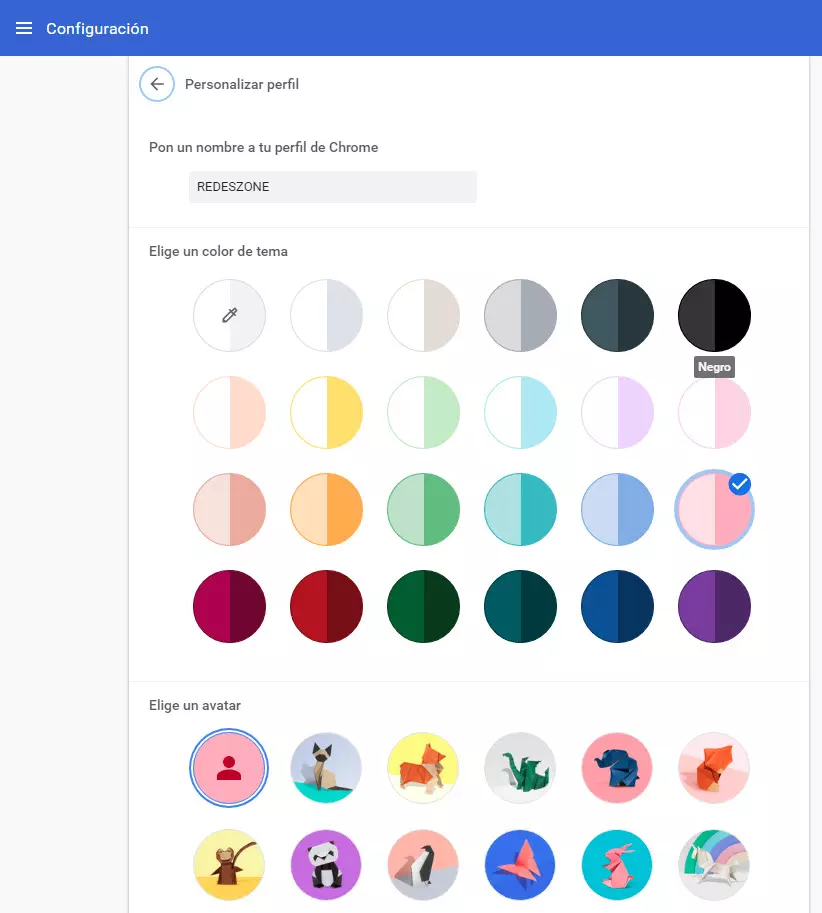
Además del tema de fondo para tu perfil, nos va a permitir asignarle un avatar diferente si es que lo vemos necesario.
Protege tu perfil con contraseña
Anteriormente Chrome permitía proteger fácilmente tu perfil con un contraseña en una de sus opciones experimentales. Lamentablemente, como ahora ya no está disponible, nos va a tocar usar software de terceros, en este caso se trata de una extensión de navegador. En este caso se llama LockPW del desarrollador Sofwar, y que se puede descargar gratuitamente de la tienda de aplicaciones desde aquí:
Developer: Unknown
Para proteger un perfil instalaremos esta extensión en las cuentas de usuario que necesitemos. A partir de ese momento, al intentar abrir un perfil, nos solicitará la correspondiente contraseña, y si no lo sabemos no podremos acceder a él.
Lo primero que tenemos que hacer es acceder al apartado de configuración de la extensión que acabamos de instalar:
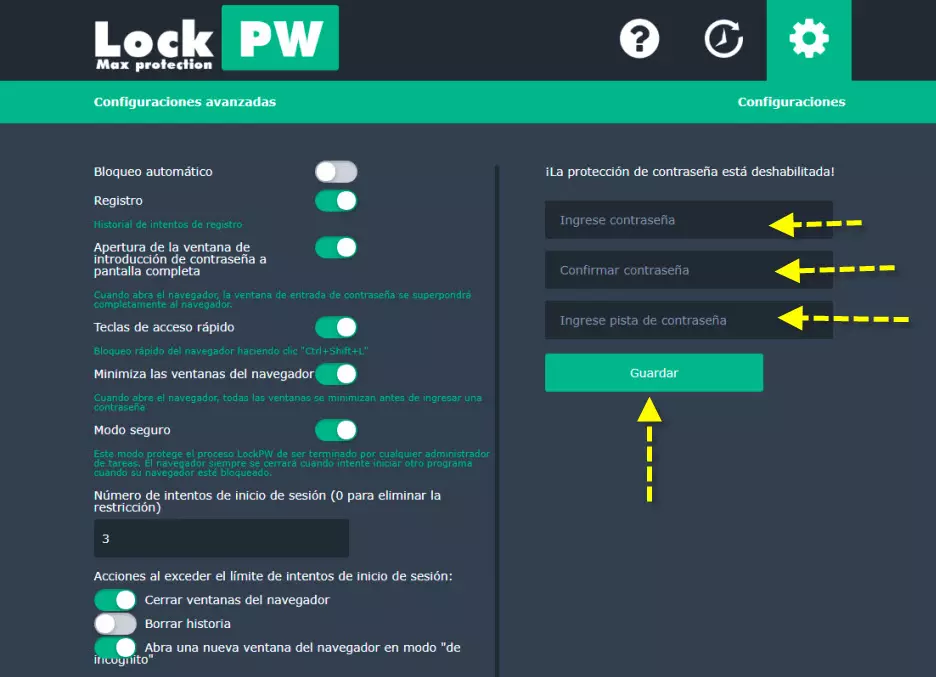
Aquí tenemos que poner nuestra contraseña de acceso y una pista por si se nos olvida. Una vez hecho pulsamos en el botón Guardar y ya lo tendremos listo. No obstante, para que se active por primera vez tendréis que cerrar todas las ventanas del navegador.
La siguiente vez que ejecutéis el navegador os aparecerá una pantalla como esta donde elegir entre los distintos perfiles:
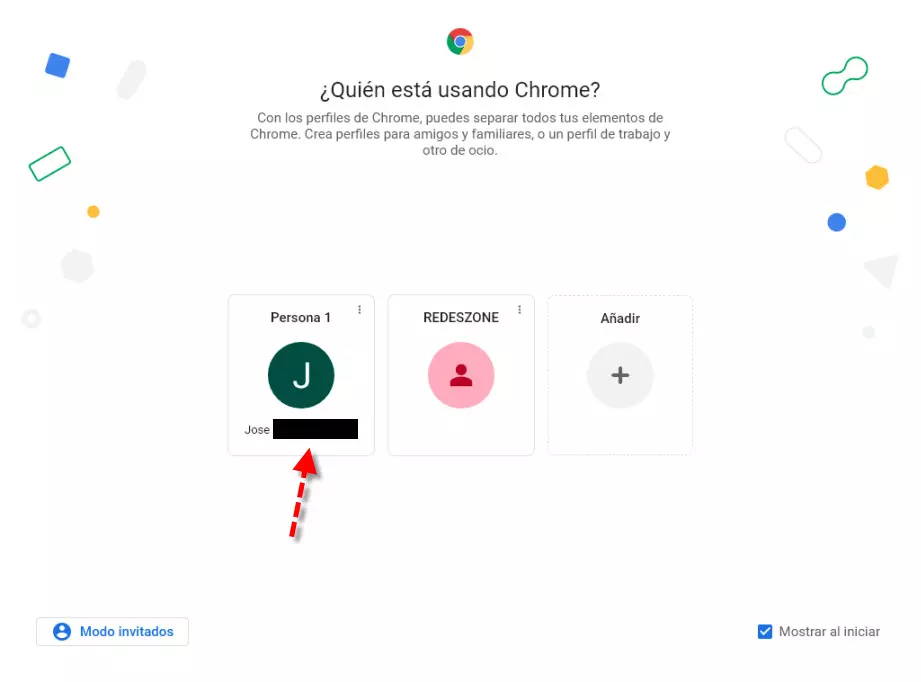
Si elegimos el perfil al que le hemos añadido la extensión veremos que está protegido con contraseña.
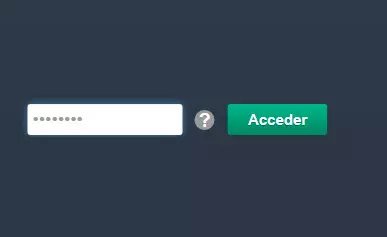
Entonces ponemos la contraseña que establecimos en la extensión LockPW y veremos las mismas opciones que teníamos antes. Así tendremos acceso de nuevo a nuestros marcadores, historial y más.
Elimina un perfil y otras opciones
Con el paso del tiempo puede que algunos usuarios de ese equipo dejen de utilizarlo. En ese momento nos podríamos plantear la eliminación de ese perfil. Entonces desde nuestro perfil de usuario pulsamos el icono del engranaje para ver los que están disponibles.
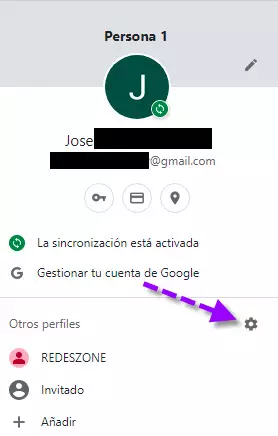
A continuación, en el perfil de que queremos borrar pulsamos en los tres puntos de opciones y en Eliminar.
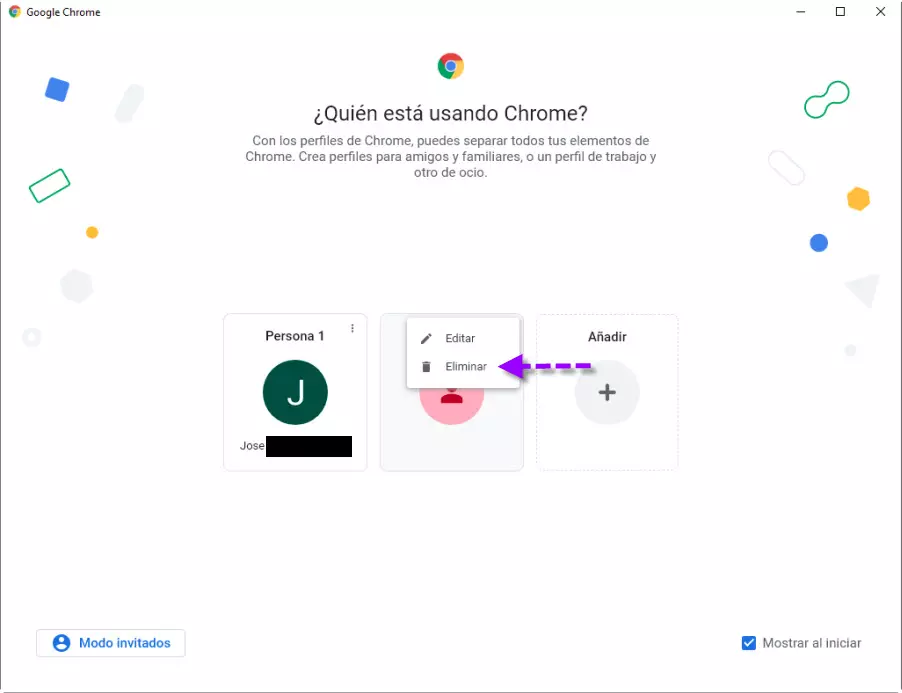
Otra opción que podríamos usar para evitar que otros usuarios accedan a nuestros datos es creando un nuevo usuario en Windows. Así, cada uno tendrá su propio navegador, archivos de configuración y podrá instalar sus propios programas.
En resumen, en este tutorial hemos aprendido a trabajar con un perfil de Chrome y añadirle una contraseña para mejorar nuestra seguridad si nos hace falta.
Fuente obtenida de: https://www.redeszone.net/tutoriales/seguridad/proteger-perfil-chrome-contrasena/