Migrar el servidor de archivos entre versiones de Microsoft Windows Server nunca ha sido “fácil” para muchos administradores de IT. Para conseguirlo, normalmente, se programan scripts de copia y sincronización periódica hasta el día D de corte definitivo. Sobre todo, aparte de mantener la estructura de archivos, para mantener la estructura de permisos que tanto cuesta rehacer o tanto miedo se le tiene.
Si bien es cierto que muchas veces se aprovecha el hecho de migrar el servidor de archivos para hacer limpieza y revisar precisamente la estructura de archivos y permisos, también es cierto que puede estar del todo correcto y, lo más importante en este momento sea migrar el servidor de archivos tal cual está con el mínimo esfuerzo.
Con Microsoft Windows Server 2019 aparece una nueva funcionalidad que, junto con Windows Admin Center, nos permite migrar de forma fácil el servidor de archivos de un equipo a otro.
En esta entrada veremos como migrar el servidor de archivos de Windows Server 2012 R2 a Windows Server 2019, manteniendo la estructura de archivos, los permisos, las carpetas compartidas y el nombre del servidor
Partimos de un servidor Microsoft Windows Server 2012 R2 que se llama srvFILES y pertenece al dominio jmsolanes.local.
Este servidor, en su unidad C, dispone de las siguientes carpetas:
- Aplicación A
- Compartida como AppA con permisos exclusivos en el grupo de seguridad Aplicación A.
- A nivel de permisos de archivos sólo tienen acceso el grupo de Administradores y el de Aplicación A.
- Aplicación B
- Compartida como AppB con permisos exclusivos en el grupo de seguridad Aplicación B.
- A nivel de permisos de archivos sólo tienen acceso el grupo de Administradores y el de Aplicación B.
- Empresa
- Compartida como Empresa$, de forma oculta, con permisos exclusivos en el grupo de seguridad Todos.
- A nivel de permisos de archivos sólo tienen acceso el grupo de Administradores y, en primer nivel, el grupo de seguridad Usuarios Empresa sólo para acceder a esta carpeta.
- Dentro de empresa, se encuentran las diferentes carpetas de departamento con permisos exclusivos en el grupo de seguridad de cada departamento:
- Administración
- Comercial
- Finanzas
- Gerencia
- Oficina técnica
- Recursos Humanos
- Usuarios
- Compartida como Usuarios, con permisos exclusivos en el grupo de seguridad Todos.
- A nivel de permisos de archivos sólo tienen acceso el grupo de Administradores y, a primer nivel, el grupo de seguridad Usuarios Empresa sólo para acceder a esta carpeta.
- Dentro de Usuarios, se encuentran las diferentes carpetas de cada usuario con permisos exclusivos a él mismo:
- Allan
- Beth
- Eva
- Joan
- Jordi
- Sandra
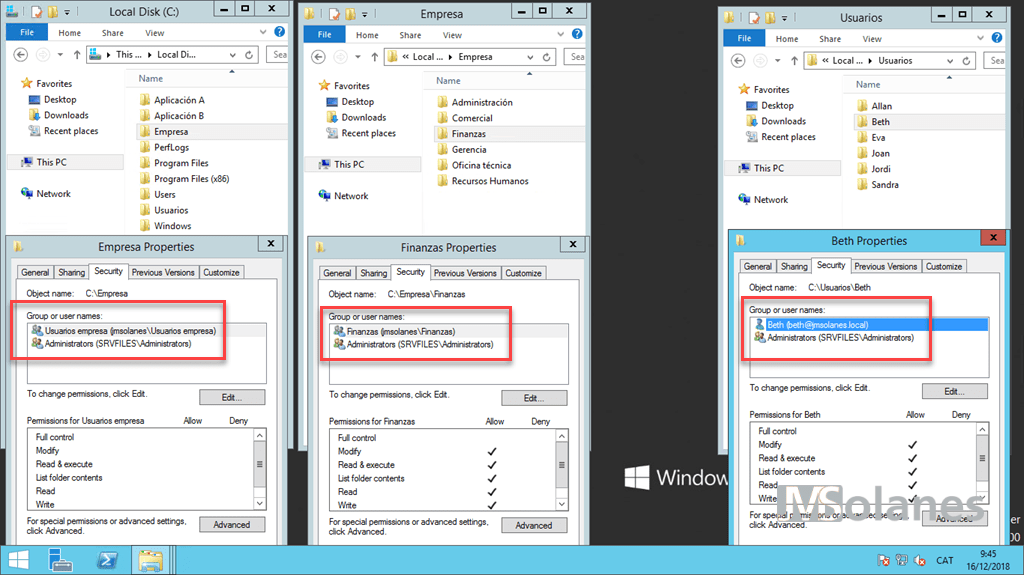
EL objetivo final es tener estos mismos recursos, tal cual están ahora, en un nuevo servidor con el mismo nombre.
La tarea a realizar consiste en migrar el servidor de archivos basado en Microsoft Windows Server 2012 R2 a un nuevo servidor basado en Microsoft Windows Server 2019 edición core, utilizando el sistema de migración de almacenamiento de Microsoft Windows Server 2019 asistido por el Windows Admin Center.
Preparar el nuevo servidor para migrar el servidor de archivos
Desplegar un servidor nuevo basado en Microsoft Windows Server 2019 edición core i unirlo al dominio. Asignarle un nombre de servidor temporal srvFILES19, ya que de momento tiene que convivir con el actual servidor de archivos srvFILES.
Desde la PowerShell del nuevo servidor, habilitar la característica de migración del almacenamiento. Desde la consola de comandos, acceder a la consola de Powershell, escribiendo:
powershell
Añadir la característica de migración de almacenamiento o, al menos el SMS-Proxy a la máquina de destino de la copia:
get-windowsfeature *sms* | install-windowsfeature
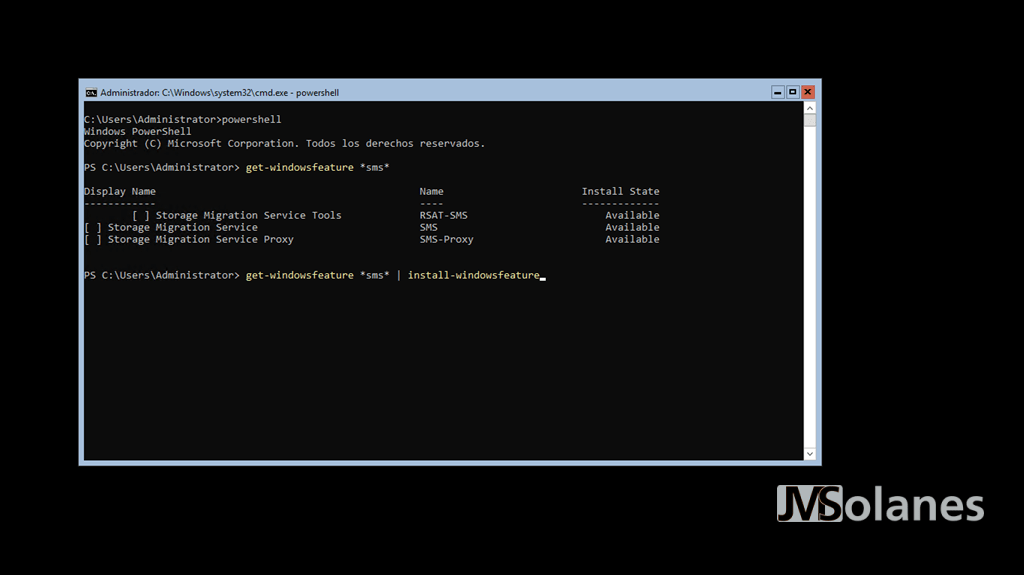
Añadir el equipo al Windows Admin Center para su administración remota. Abrir la consola de Windows Admin Center. Hacer clic en añadir servidor.
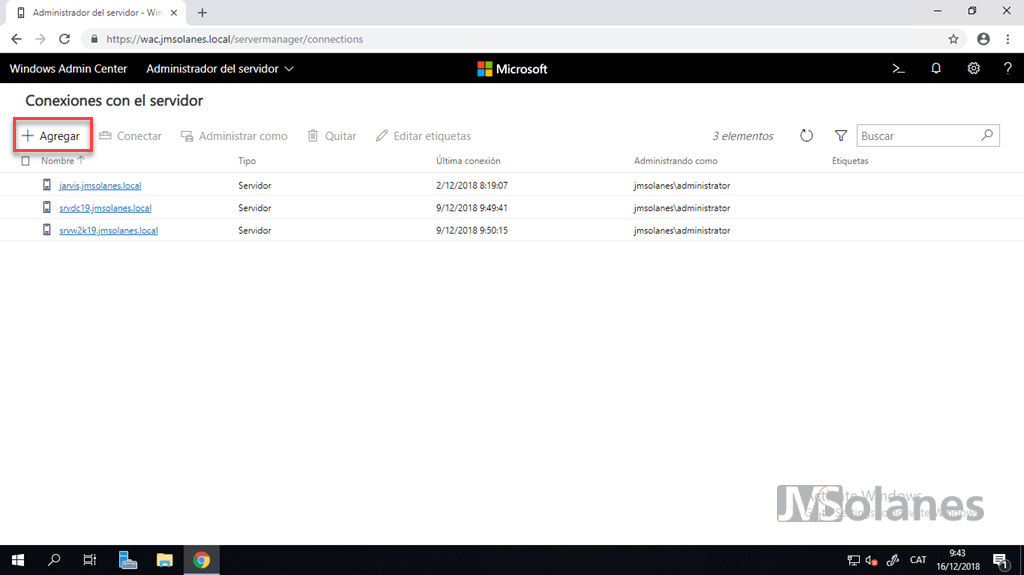
Indicar el nombre del servidor temporal a añadir al Windows Admin Center con las credenciales de administrador.
Con el servidor dado de alta en el Windows Admin Center, acceder a su administración haciendo clic sobre el nombre del servidor temporal. srvFILES19.
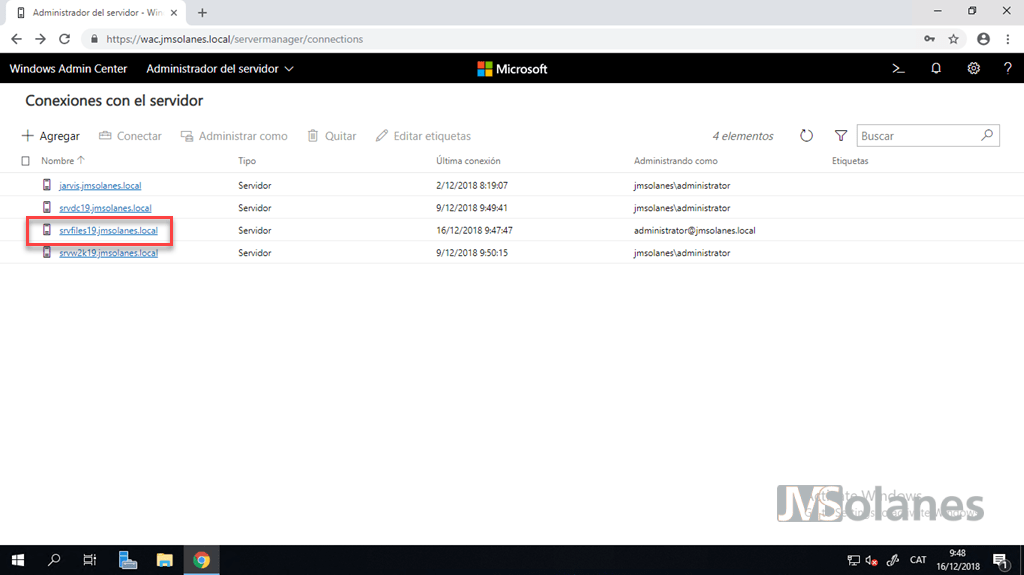
De la barra de herramientas, localizar y hacer clic sobre servicios de migración de almacenamiento.
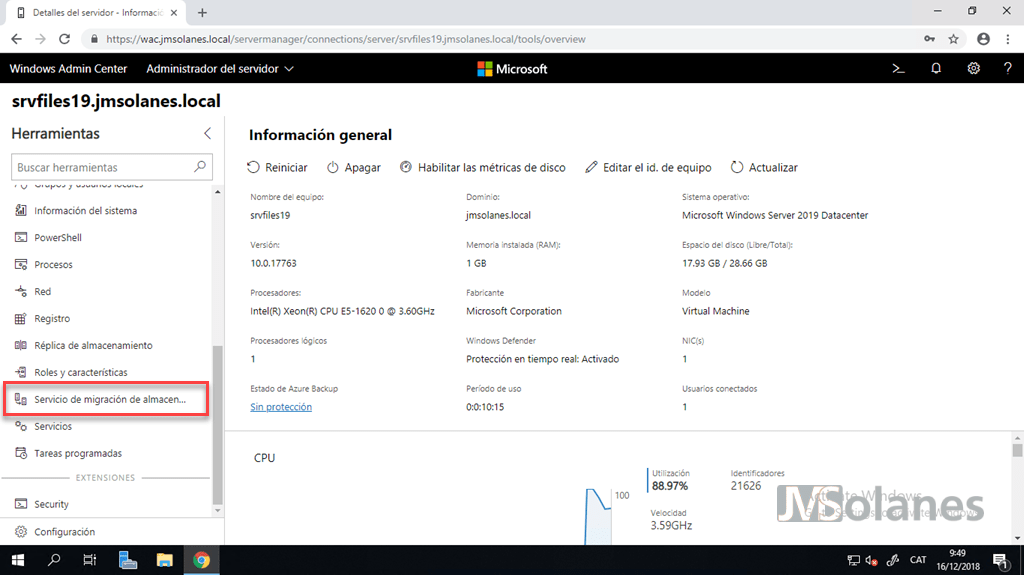
De entrada aparece el panel de control del servicio de migración. Naturalmente con todos los valores a 0. Desde aquí podemos ver el estado en que se encuentran las tareas de migración.
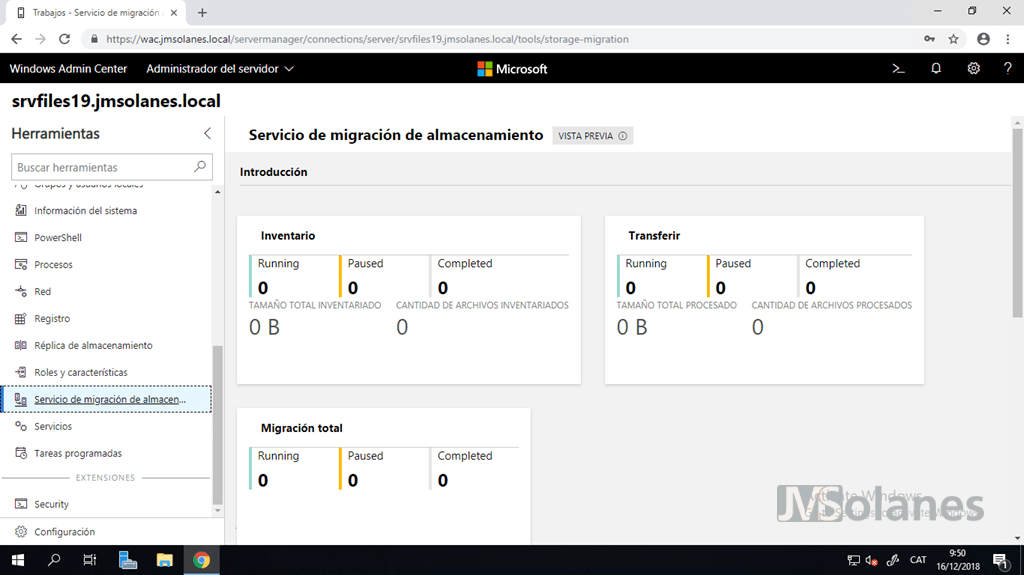
Reduciendo la barra de herramientas de la izquierda y bajando por esta pantalla para trabajar mejor, encontramos el apartado para la creación de las tareas de migración. Este es el punto de partida para migrar el servidor de archivos de un servidor a otro. Hacer clic en el botón Nuevo trabajo.
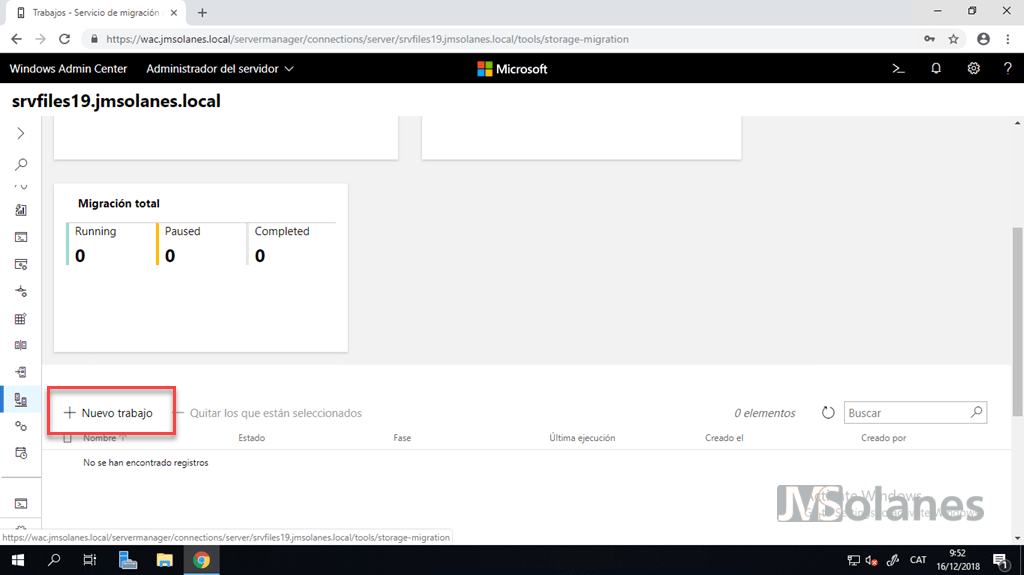
Indicar el nombre descriptivo del trabajo de migrar el servidor de archivos y hacer clic en el botón Aceptar.
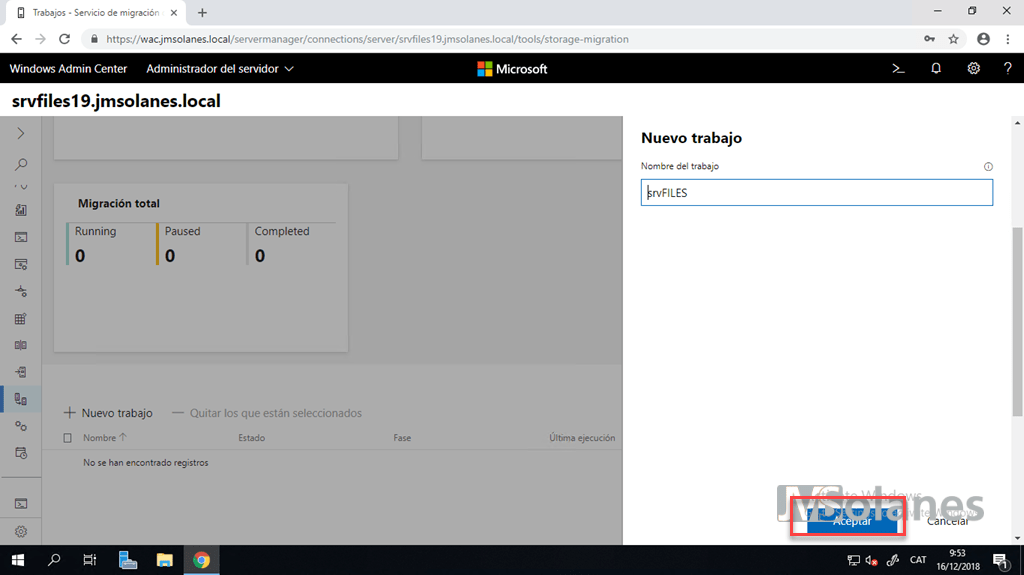
Se inicia el asistente para la migración. Introducir las credenciales para poder acceder de forma administrativa al servidor actual de archivos. Si hay carpetas compartidas escondidas, como es el caso de Empresa$, marcar el checkbox de Incluir los recursos compartidos administrativos. Hacer clic en el botón Siguiente para continuar.
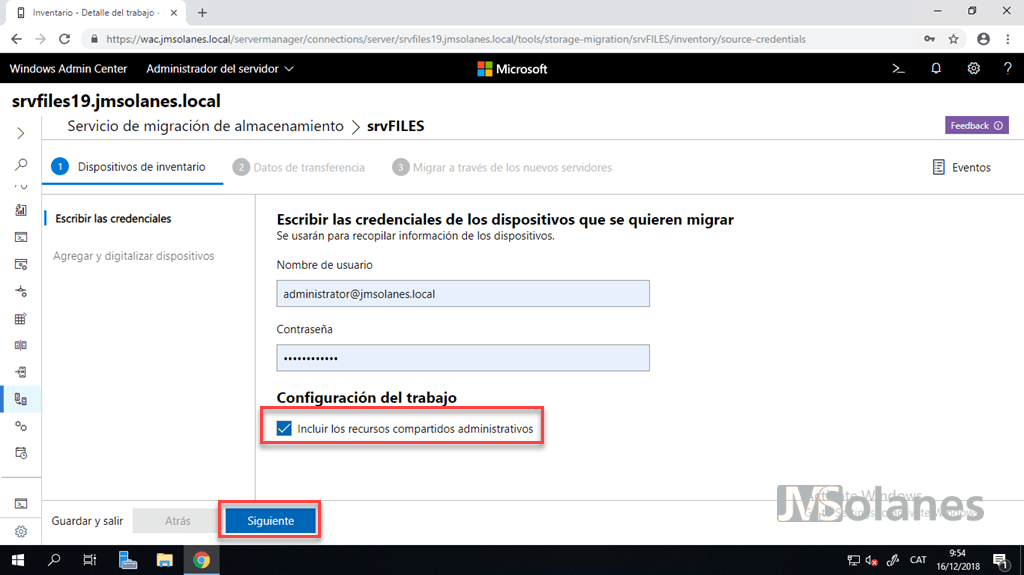
Sí, no me gusta el nombre traducido al Español de digitalizar dispositivos. Son las acciones de añadir el servidor actual de archivos y revisar que carpetas y archivos tiene. Hacer clic en el botón de Añadir un dispositivo.
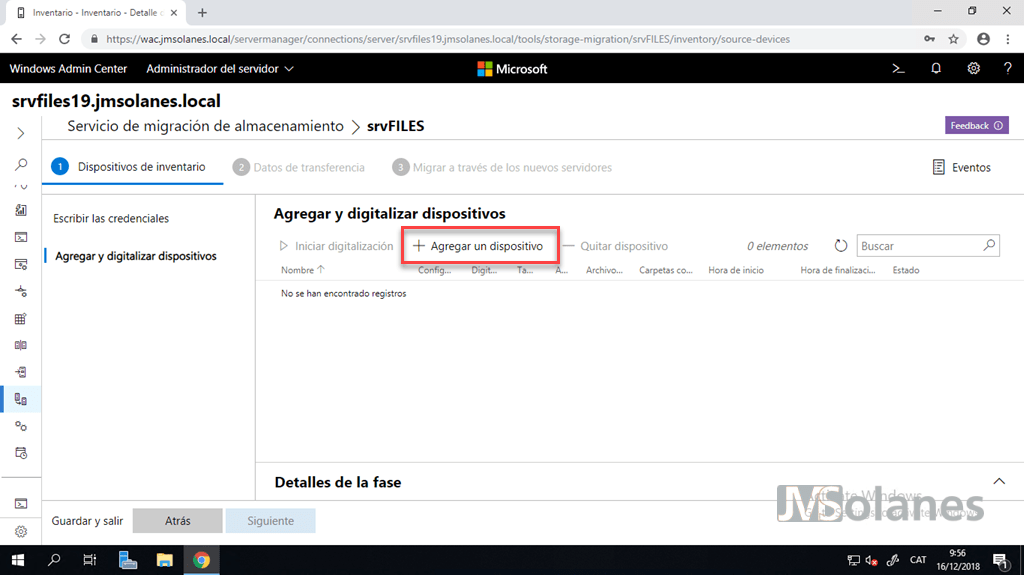
Añadir el nombre del servidor actual de archivos (srvFILES) y hacer clic en el botón Aceptar.
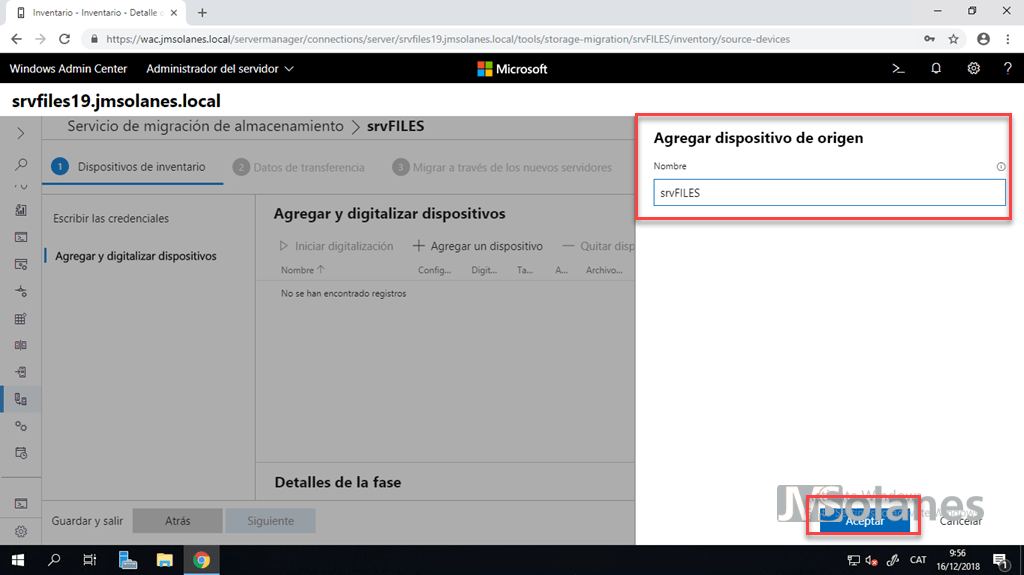
Seleccionar el servidor que se acaba de añadir y hacer clic en el botón Iniciar digitalización.
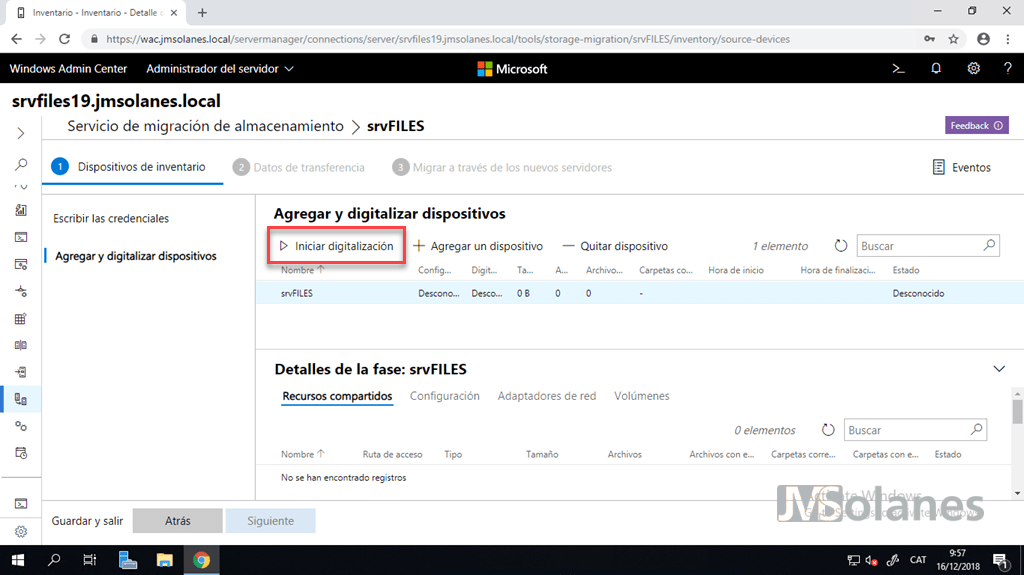
Esperar a que el sistema determine que archivos y carpetas tiene el servidor.
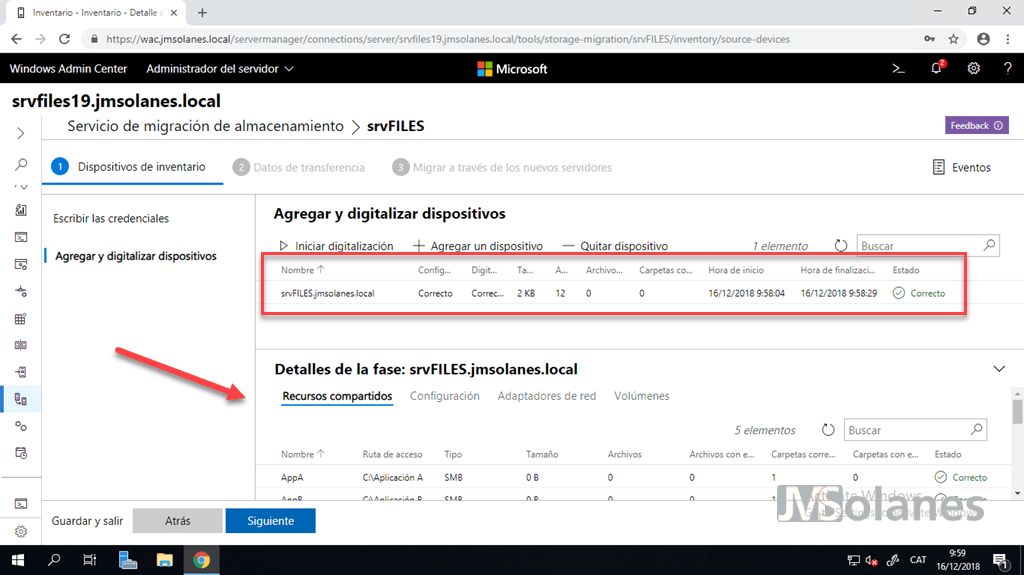
Una vez finalizada la “digitalización” en la parte inferior encontramos:
- Recursos compartidos. Fijarse que, al menos, las carpetas compartidas que se quieren traspasar de servidor estén en el estado correcto.
- Configuración. Indica el tipo de servidor actual, su nombre, si está en dominio.
- Adaptadores de red. Con el valor de las direcciones IP.
- Volúmenes. Con los volúmenes de datos, espacio ocupado, espacio libre, cifrado, compresión, sistema de archivos. Muy importante el sistema de archivos que sea el mismo en destino.
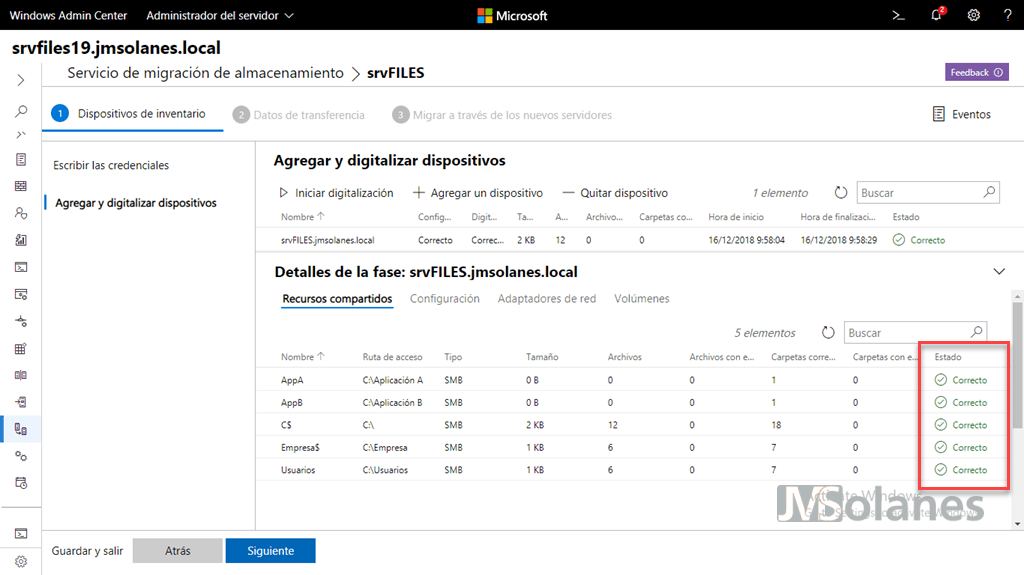
- Configuración. Indica el tipo de servidor actual, su nombre, si está en dominio.
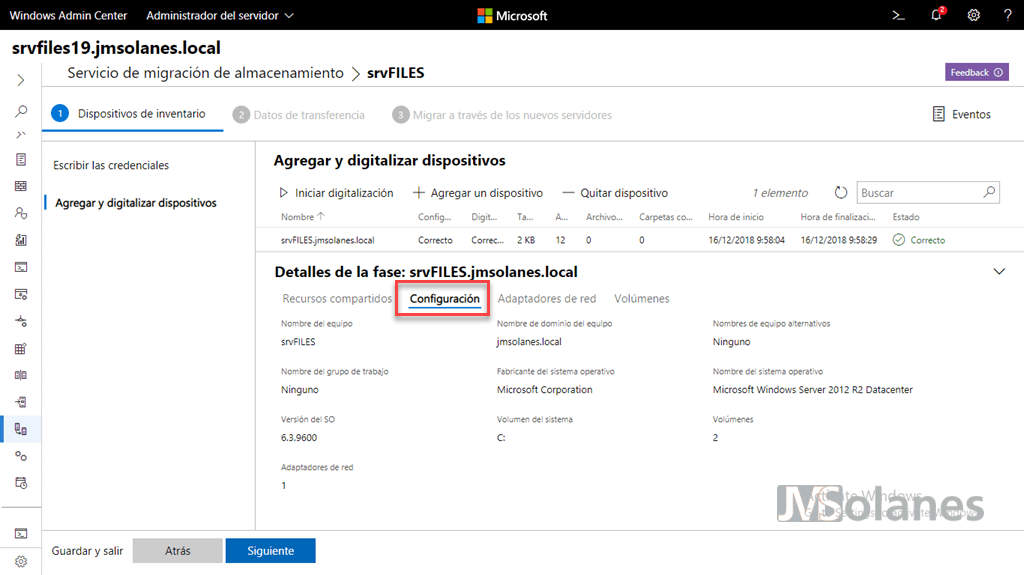
- Adaptadores de red. Con el valor de las direcciones IP.
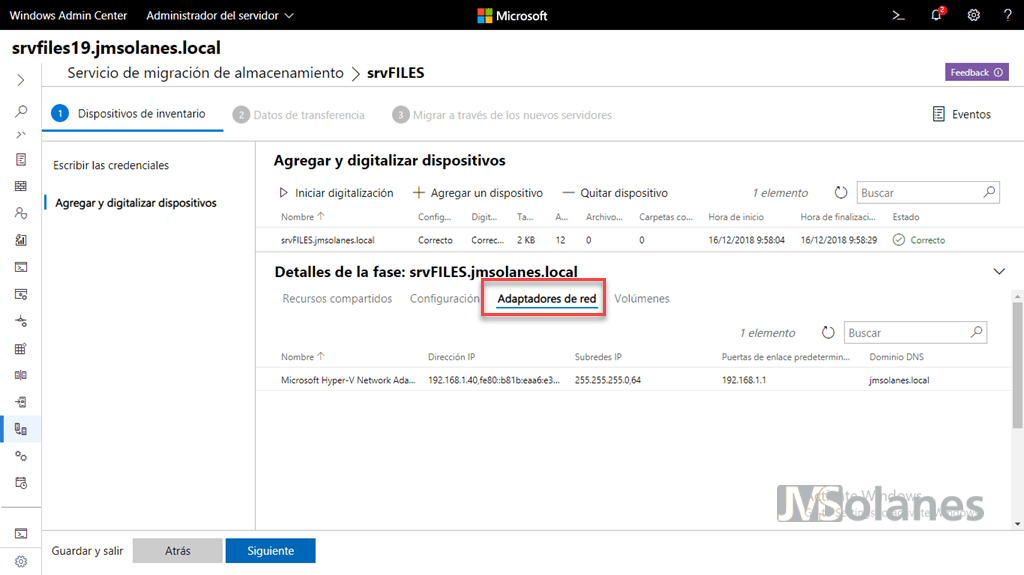
- Volúmenes. Con los volúmenes de datos, espacio ocupado, espacio libre, cifrado, compresión, sistema de archivos. Muy importante el sistema de archivos que sea el mismo en destino.
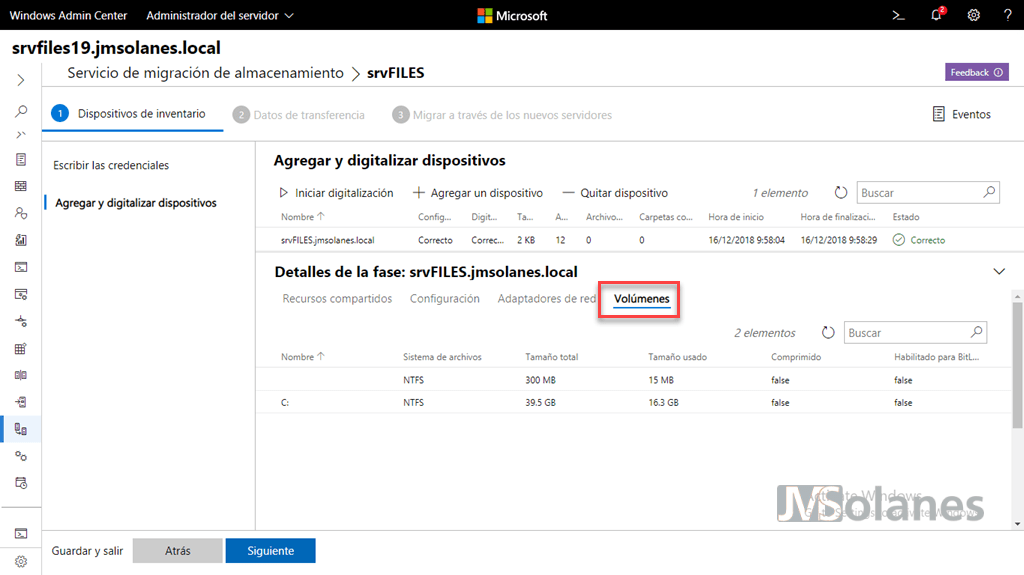
Revisada la configuración del servidor actual, si todo es correcto y de nuestro gusto, hacer clic en el botón Siguiente para continuar.
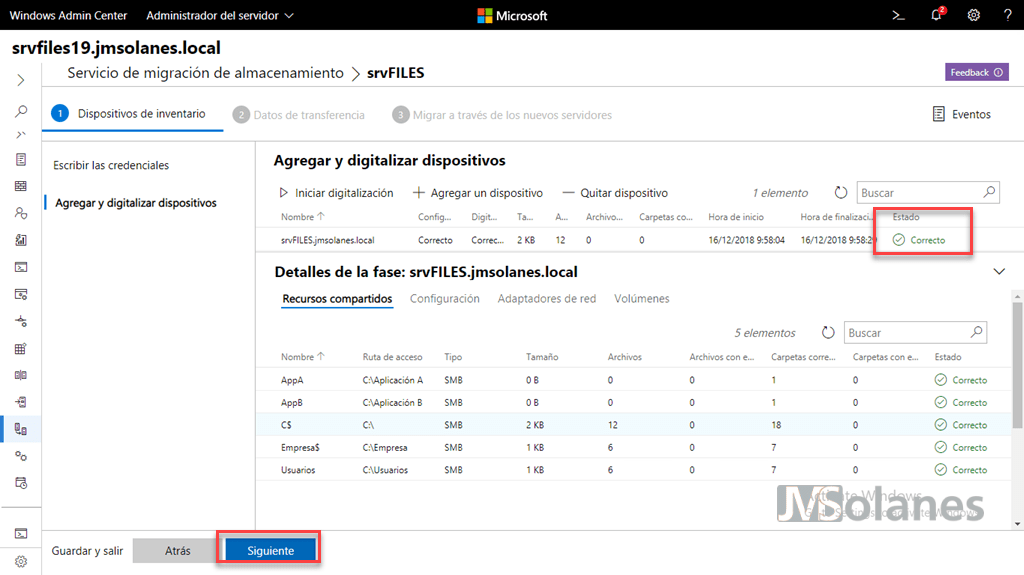
Escribir las credenciales con permisos de administrador del servidor de destino, srvFILES19. Hacer clic en el botón Siguiente para continuar.
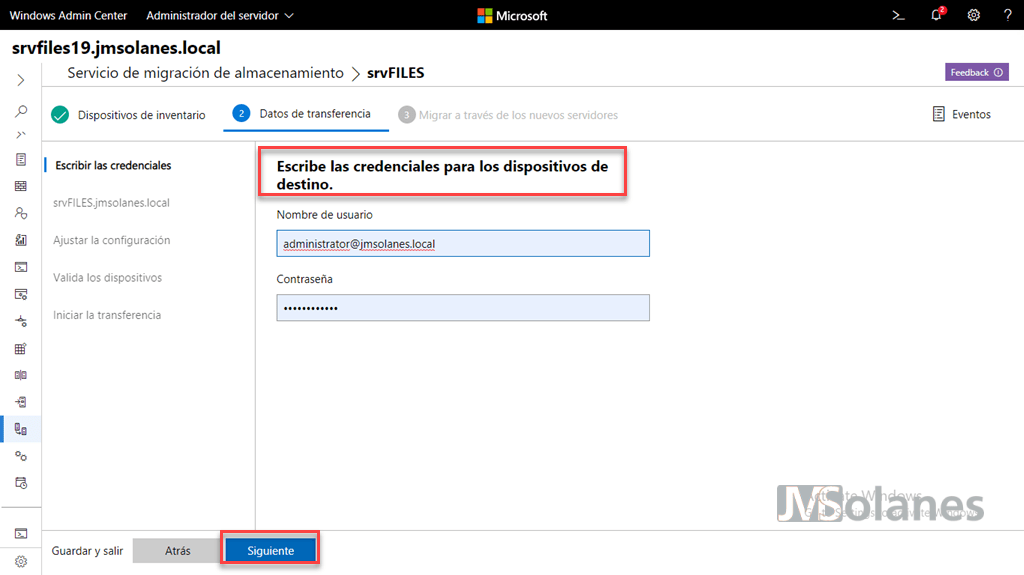
Indicar el nombre del servidor de destino donde migrar el servidor de archivos actual. Hacer clic en el botón Digitalizar dispositivo para ver los volúmenes que dispone.
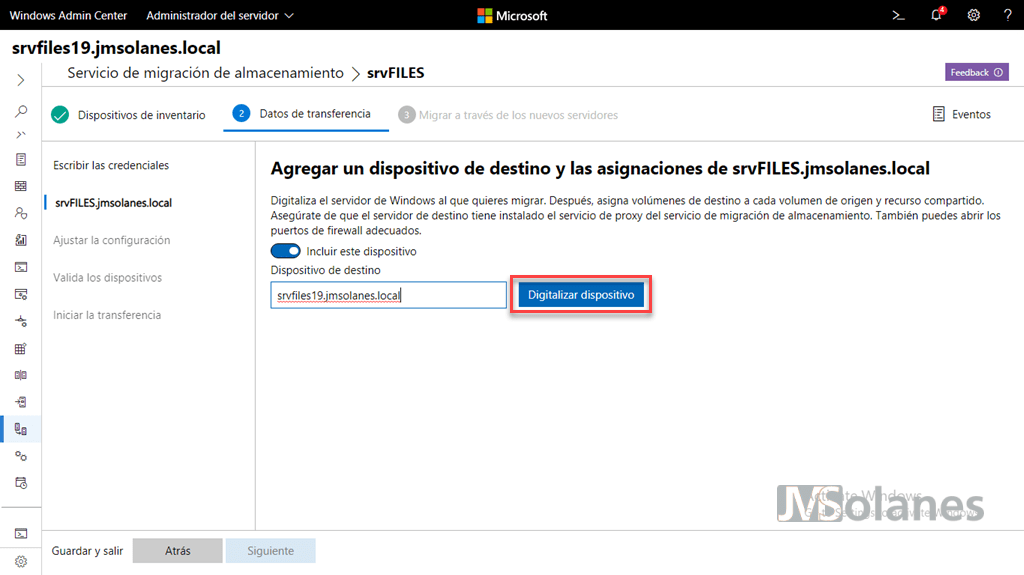
Una vez digitalizado el servidor de destino, en el apartado de Volumen, se trata de casar el volumen origen con el destino. En este caso sólo hay un volumen, pero se puede dar el caso que tengamos varios volúmenes en origen que queramos consolidar en un único volumen a destino. Los servidores a migrar no tienen porque ser iguales.
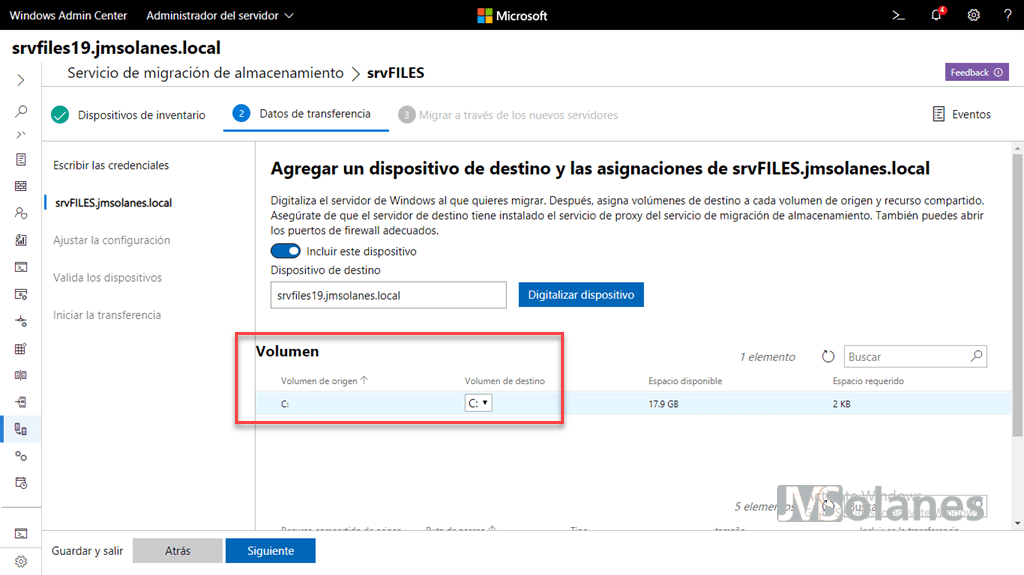
En la parte inferior, aparecen los recursos que se comparten en origen. Marcar el checkbox de Incluir o no según corresponda. En este ejemplo se dejan todos marcados para migrar exceptuando la unidad C. Hacer clic en el botón Siguiente para continuar.
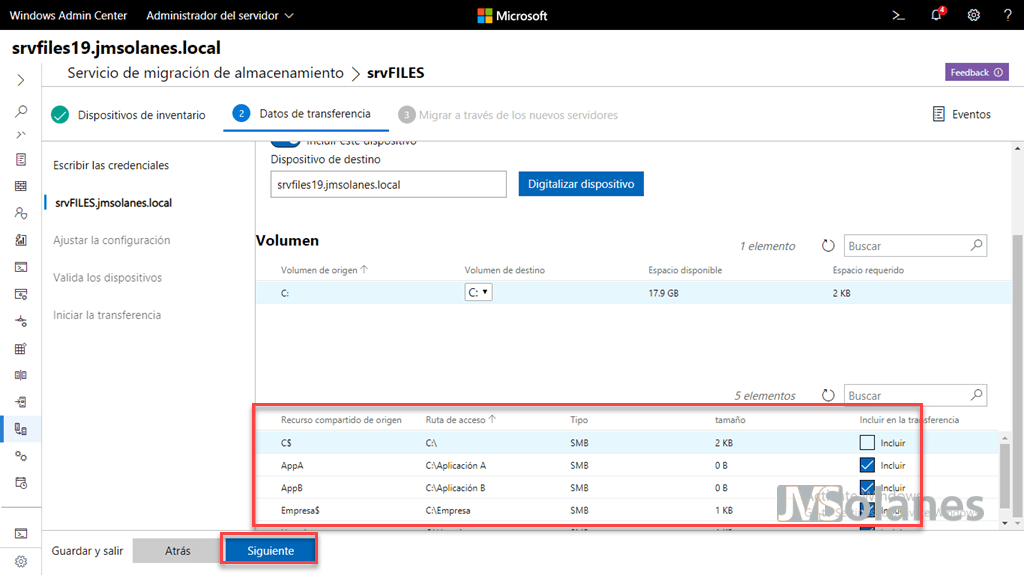
Ajustar los datos de transferencia de archivos:
- No conservar los archivos de destino
- Métodos de validación de la copia, por defecto ninguno, pero se puede indicar el CRC64, por ejemplo. Será más lenta la transferencia pero os aseguráis de evitar errores de copia.
- Duración máxima de la réplica, por defecto a 10080, (casi 3 horas). Este valor se puede modificar según creáis conveniente. No hay ninguna regla para él.
- Volver a intentar la copia sobre los archivos abiertos y período entre pruebas de copia, lo típico de siempre. Se pueden dejar los valores por defecto o reducirlos. Aumentarlos hará que la transferencia sea más lenta, sobre todo si hay muchos archivos bloqueados a copiar.
Hacer clic en el botón Siguiente para continuar.
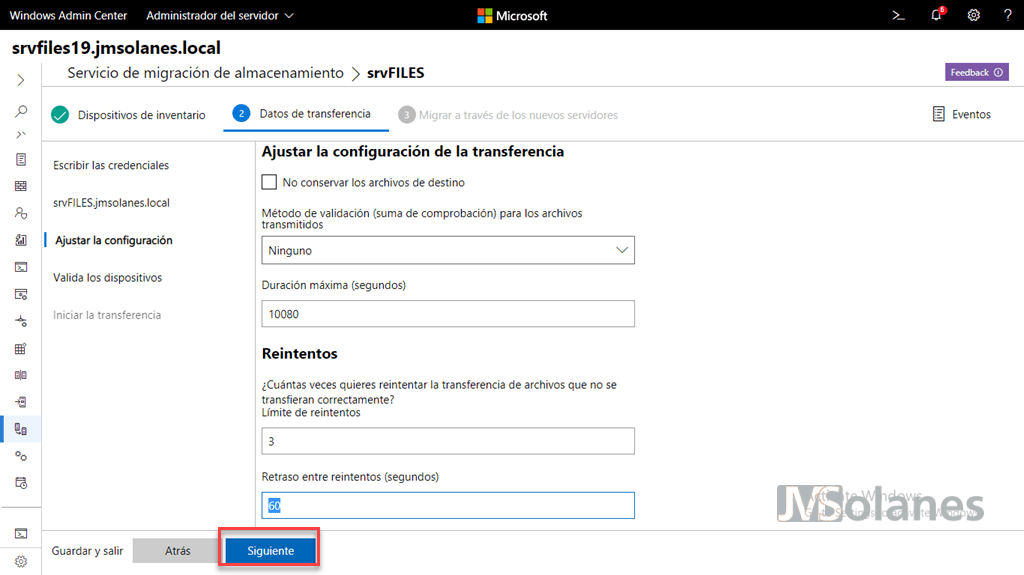
Antes de empezar la copia en sí, hay que hacer la comprobación que todos los valores indicados son correctos. Seleccionar el nombre del servidor origen y destino y hacer clic en el botón de Validar.
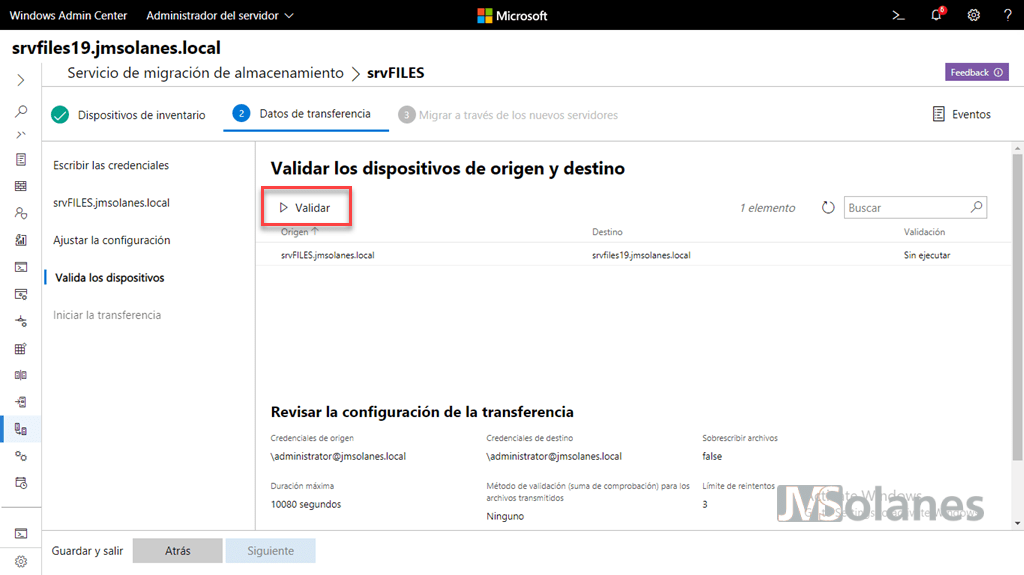
Esperar a que acabe la validación que tiene que ser correcta. Hacer clic sobre el resultado de la validación para ver los puntos comprobados y los posibles errores.
Cuando todo sea correcto, hacer clic en el botón Siguiente para continuar.
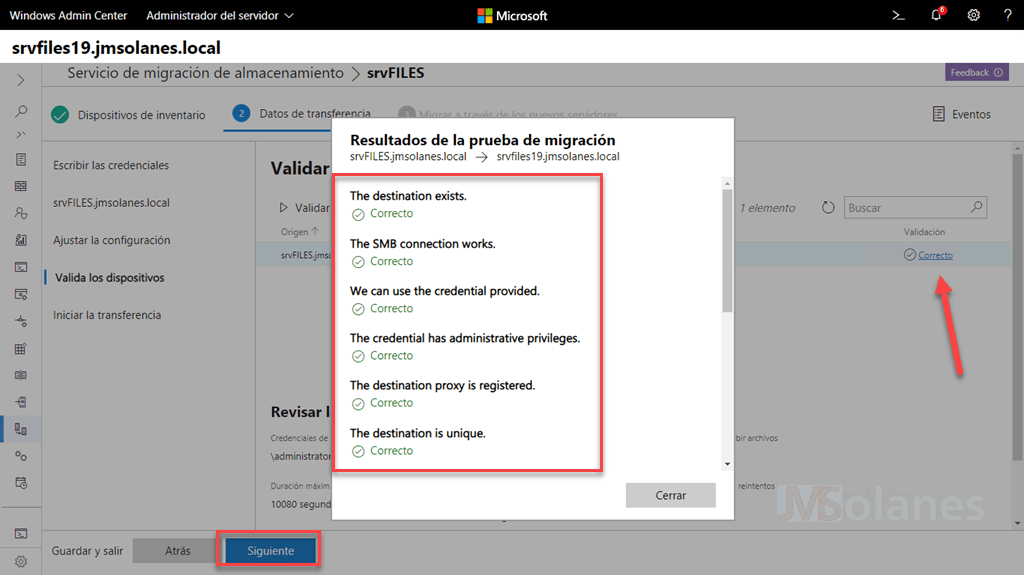
Todo listo, hacer clic en el botón Iniciar transferencia para empezar la transferencia de archivos.
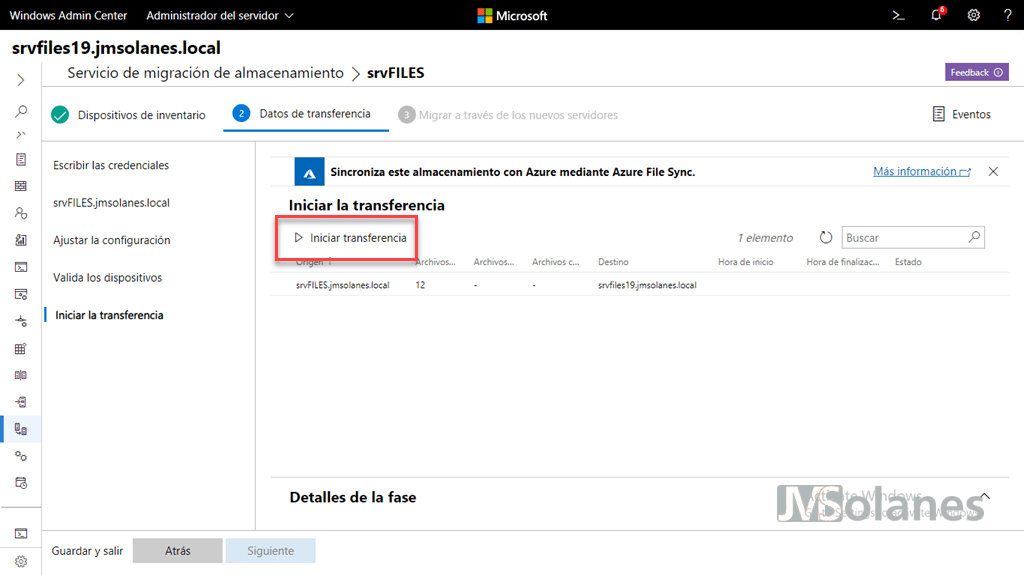
Esperar a que es haga la copia inicial. Al finalizar se informa del resultado, tanto en detalle de la transferencia como en detalle del SMB.
Para ver que puede haber pasado, hacer clic en Registro de transferencia para visualizar el log.
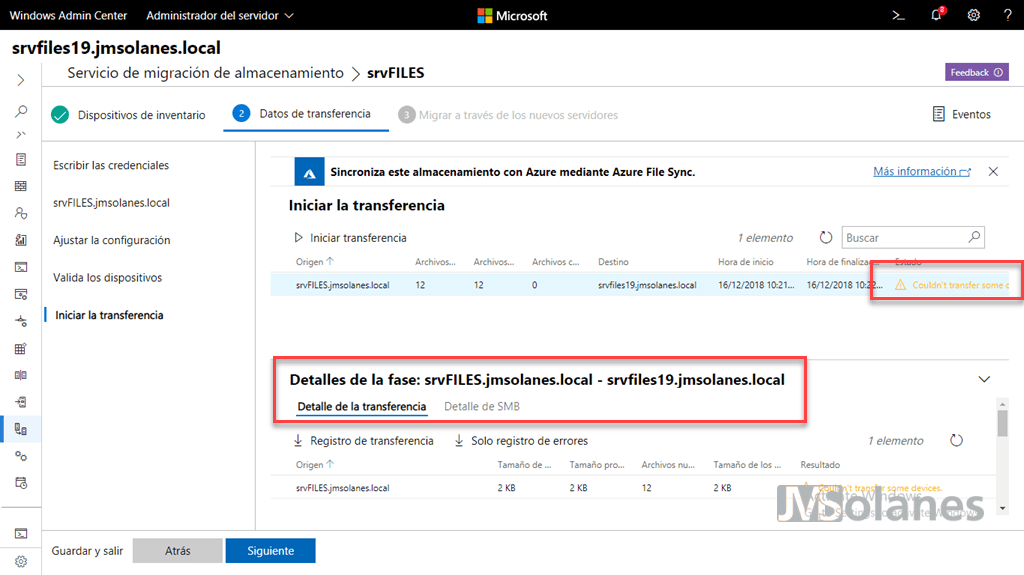
Se descarga un archivo en formato CSV donde se visualiza el detalle de cada directorio y archivo. Muy útil este registro para asegurar que se ha transferido. Para simplificar solo a errores, se puede escoger el de sólo registro de errores.
Seleccionar el apartado Detalle del SMB para obtener más información de los recursos compartidos. En el ejemplo, aquí hay un error: el usuario de transferencia NO tiene permisos para acceder a estos directorios compartidos.
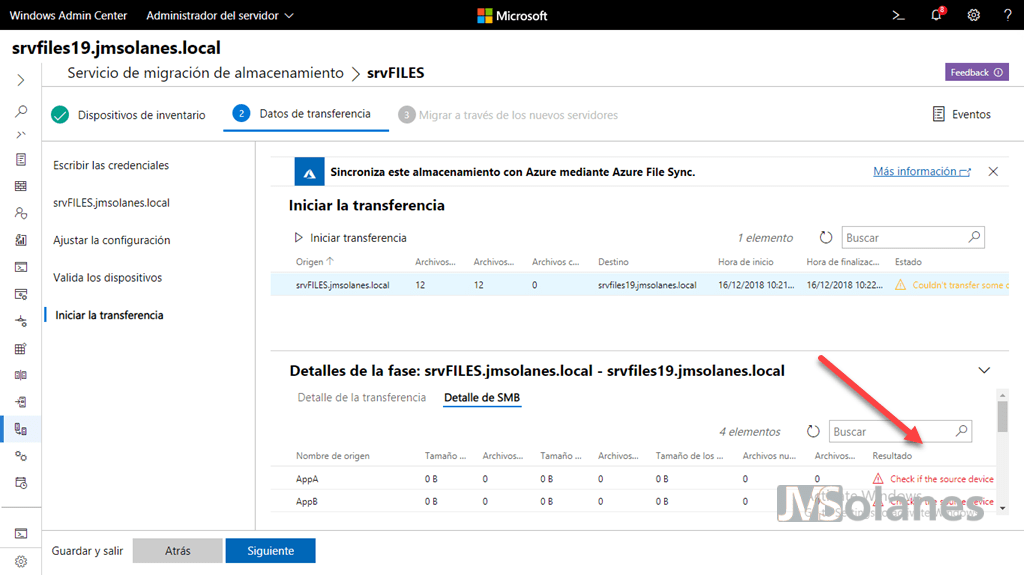
Recordad que para la migración se tiene que utilizar un usuario que tenga permisos de acceso a los archivos.
Corregir lo que sea necesario, en este caso dar permisos al grupo de administradores a las carpetas compartidas AppA y AppB. Volver a hacer clic en el botón Iniciar transferencia.
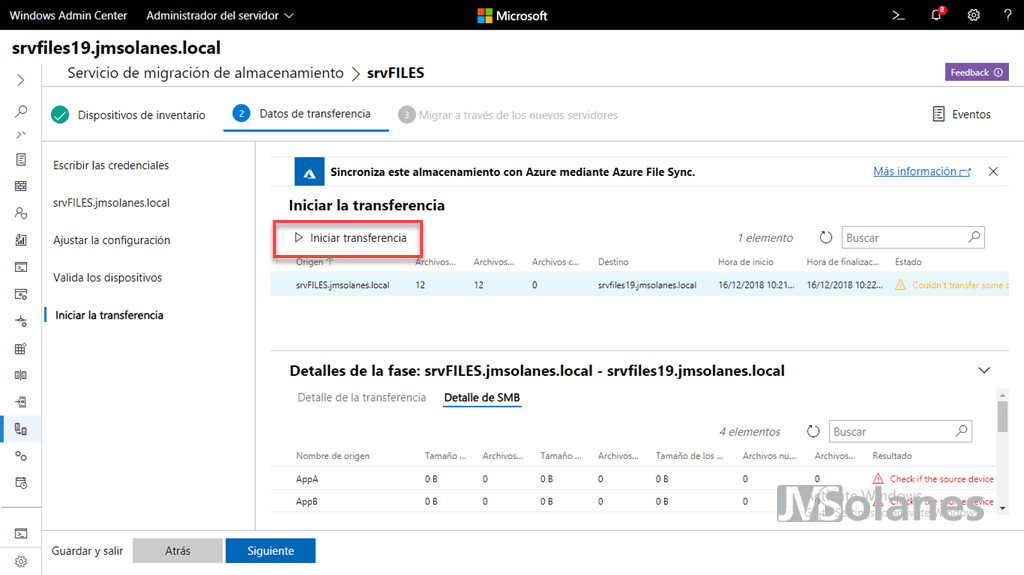
Al tener ya información en destino se avisa que se sincronizará con la información que hay en el origen, si alguien ha modificado la información del destino, estos cambios se perderán. Hacer clic en el botón Iniciar Transferencia.
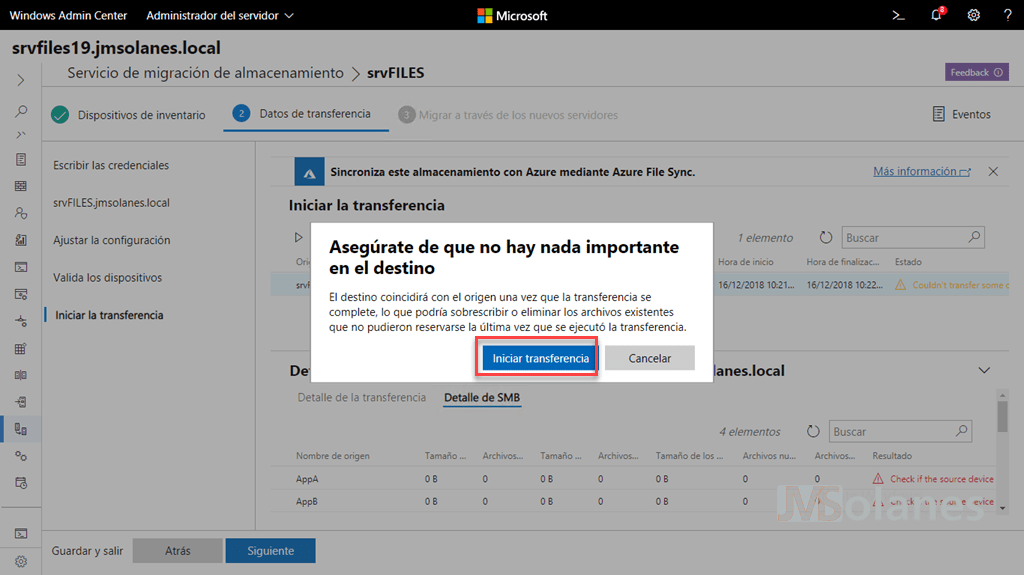
Esta vez tenemos asegurada la sincronización entre ambos servidores. Hacer clic en el botón Siguiente para continuar.
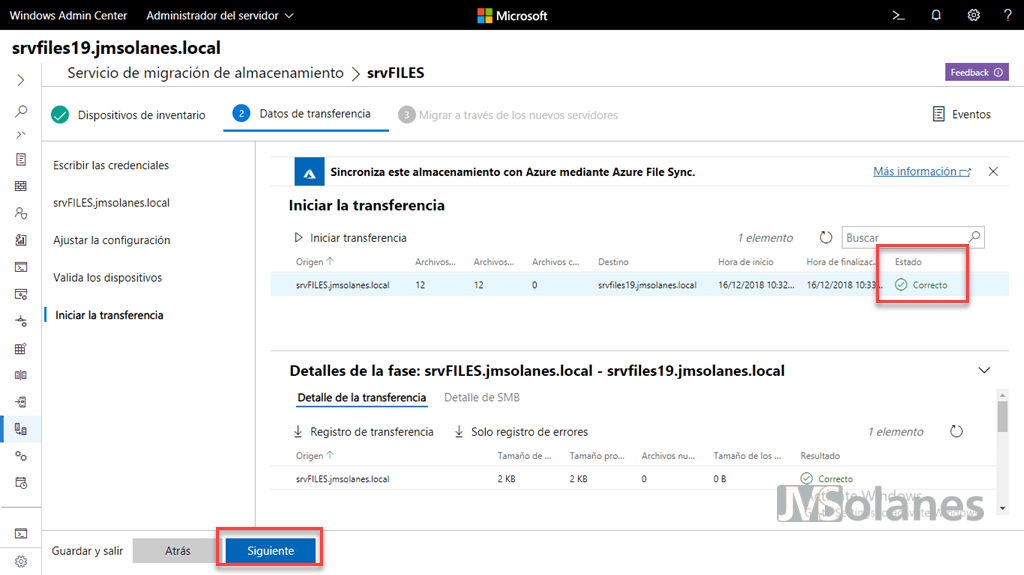
Llegados a este punto, se puede parar el servidor viejo (srvFILES) y dejar el nuevo encendido (srvFILES19), en caso que no mantengamos el nombre del servidor de archivos. El servidor de destino, ahora mismo, ya comparte las carpetas y archivos con la misma estructura y permisos.
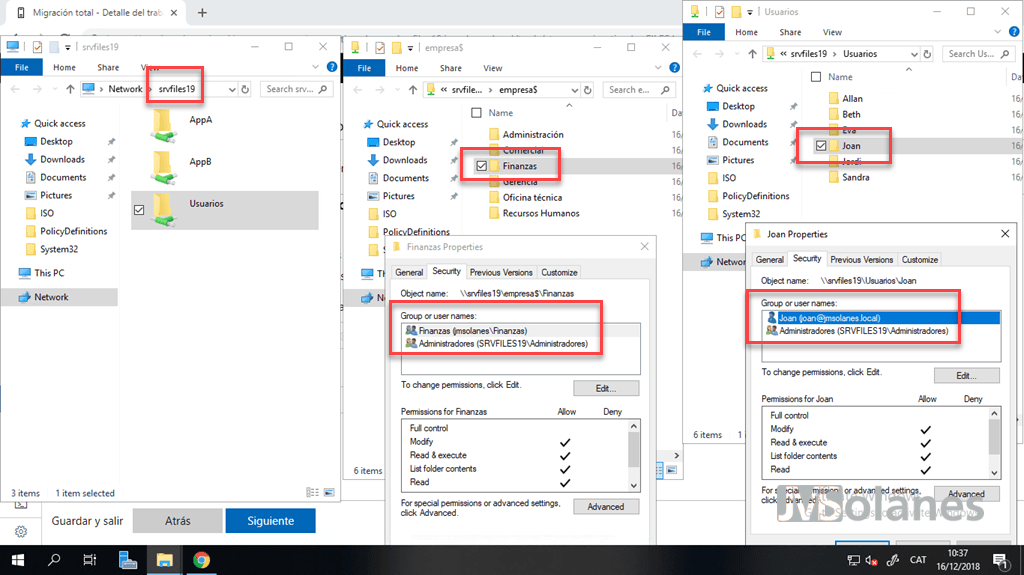
Cambio de nombre del servidor al migrar el servidor de archivos
Continuando el asistente de para migrar el servidor de archivos, introducir las credenciales con permisos de administrador para el servidor de destino y hacer clic en el botón Siguiente.
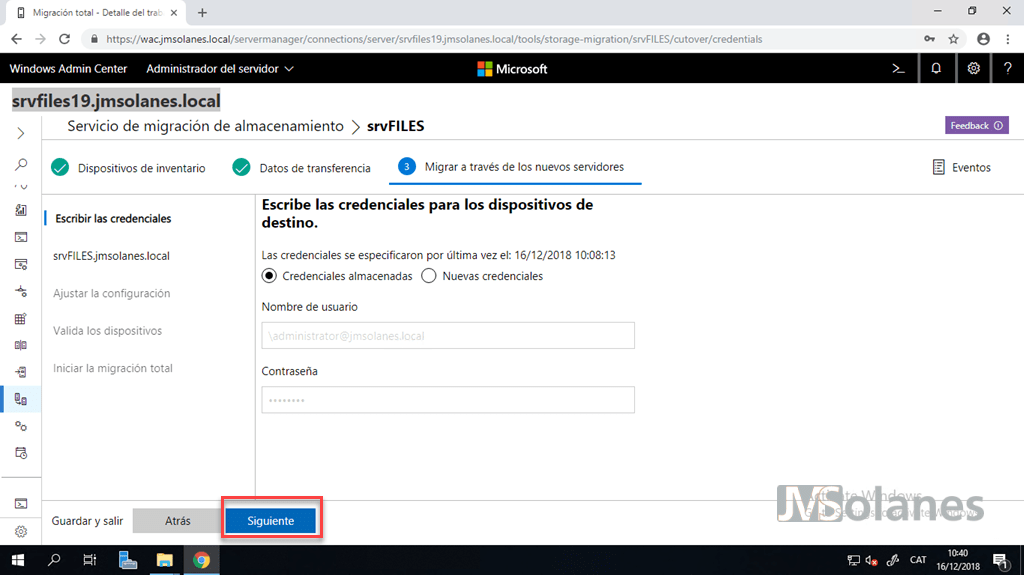
Indicar la configuración de red:
- utiliza IP estática o DHCP. Introducir la información de la IP o marcar el checkbox de DHCP.
- A que adaptador de red del nuevo servidor se debe aplicar esta configuración
- ¿Que nombre debe tener el servidor viejo de archivos? Aleatorio o un nombre concreto. Dejar en aleatorio porque actualmente en algunas versiones del asistente no se permite especificar el nombre.
No mezcléis las direcciones IP, duplicándolas en los dos equipos o poniendo una dirección IP que ya exista en la red, utilizad direcciones IPs diferentes y que estén libres.
Hacer clic en el botón Siguiente para continuar.
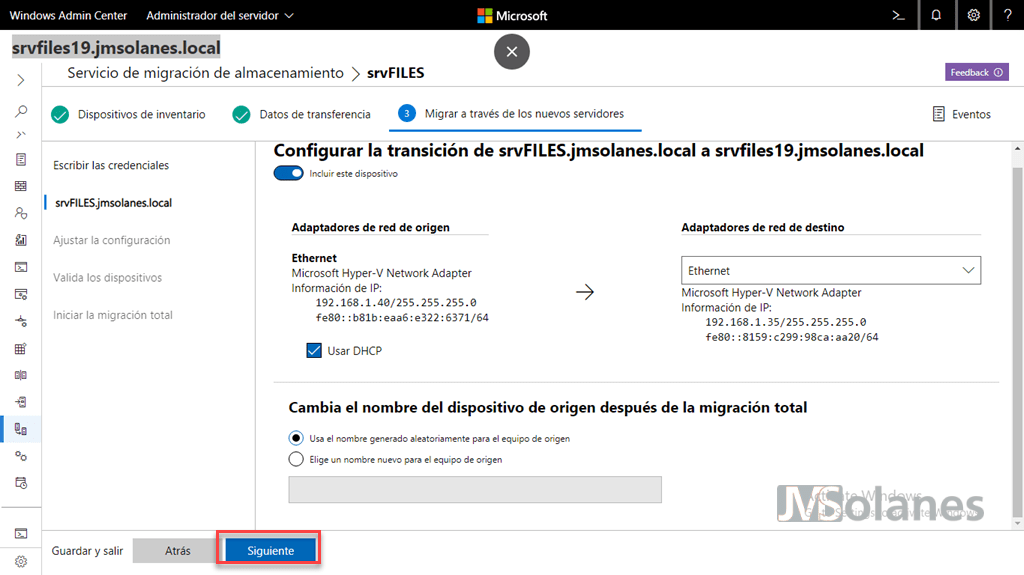
Especificar el número de minutos máximo para el proceso de migrar el servidor de archivos. Por defecto 2880 (48 horas). Hacer clic en el botón Siguiente.
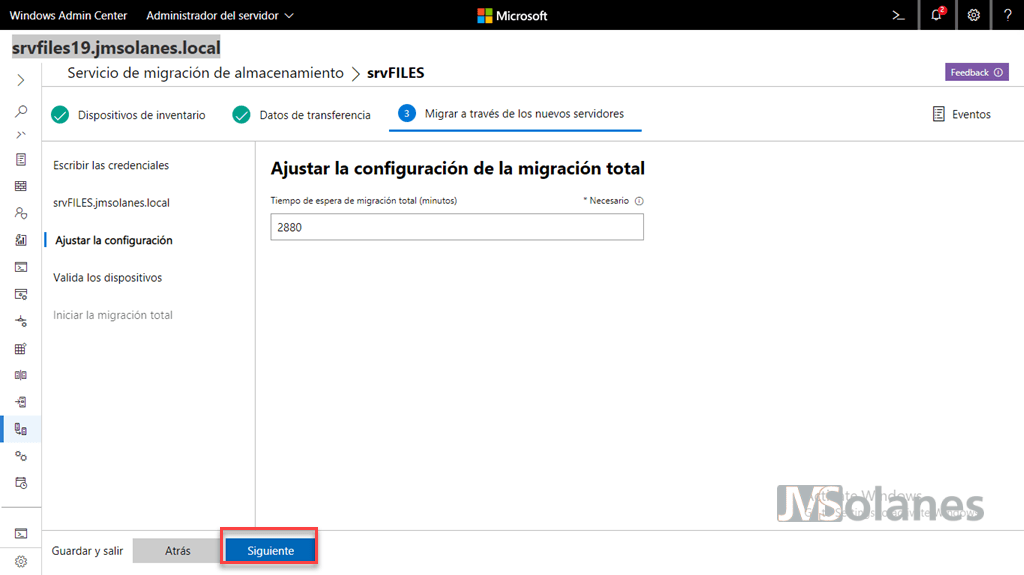
Volver a validar que los valores del servidor sean correctos. Fijarse en el nombre que se asigna al servidor viejo de archivos. Hacer clic en el botón Validar para continuar.
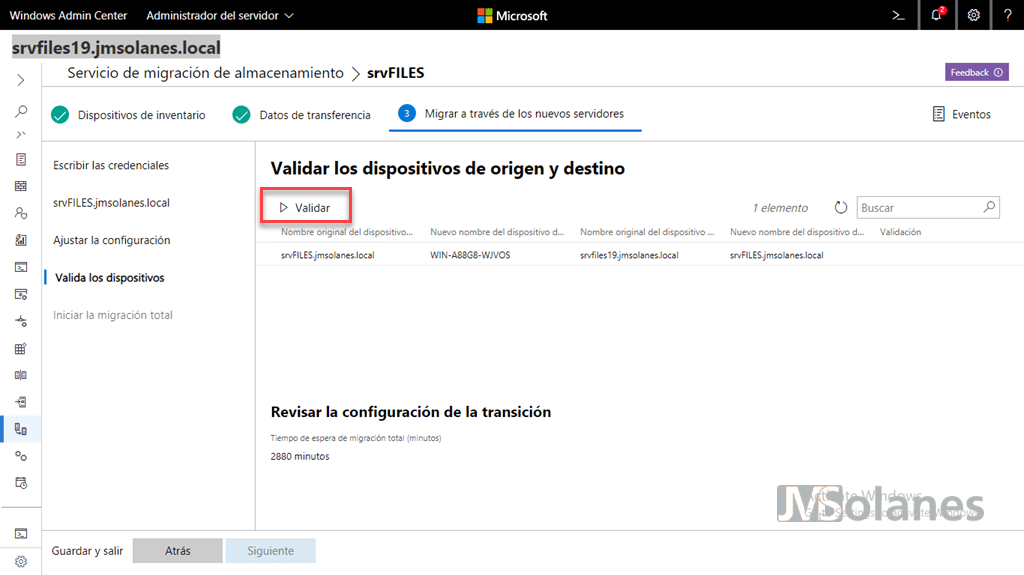
Si todo es correcto, hacer clic en el botón Siguiente para continuar.
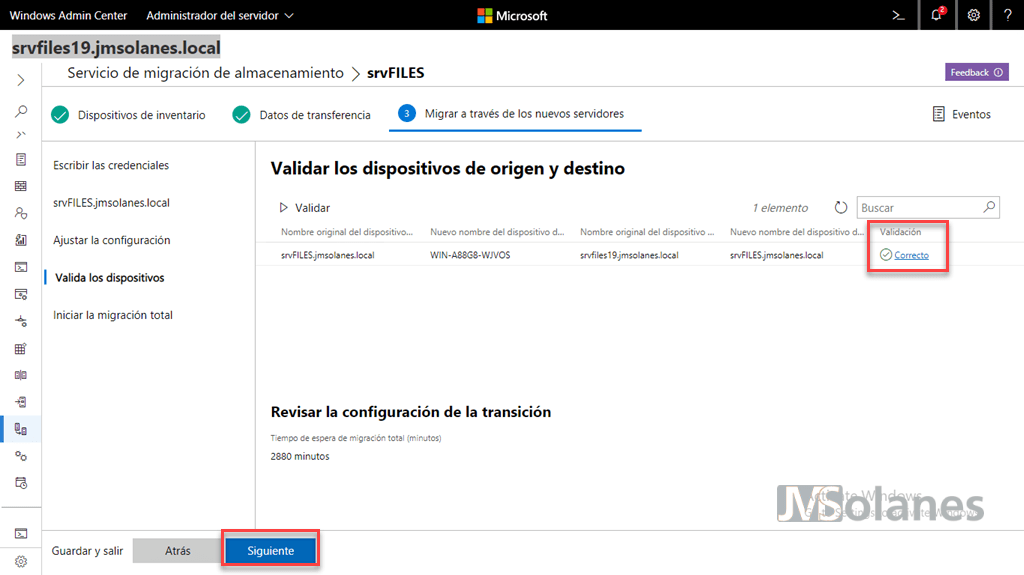
Punto final, que emoción. Es el momento de bloquear el acceso de los usuarios al servidor de archivos. Hacer clic en el botón de Iniciar migración total.
Se hace el cambio de servidores, por lo tanto, se paran y se reinician de forma automática, primero el actual servidor de archivos y después el nuevo que pasa a llamarse como el primero.
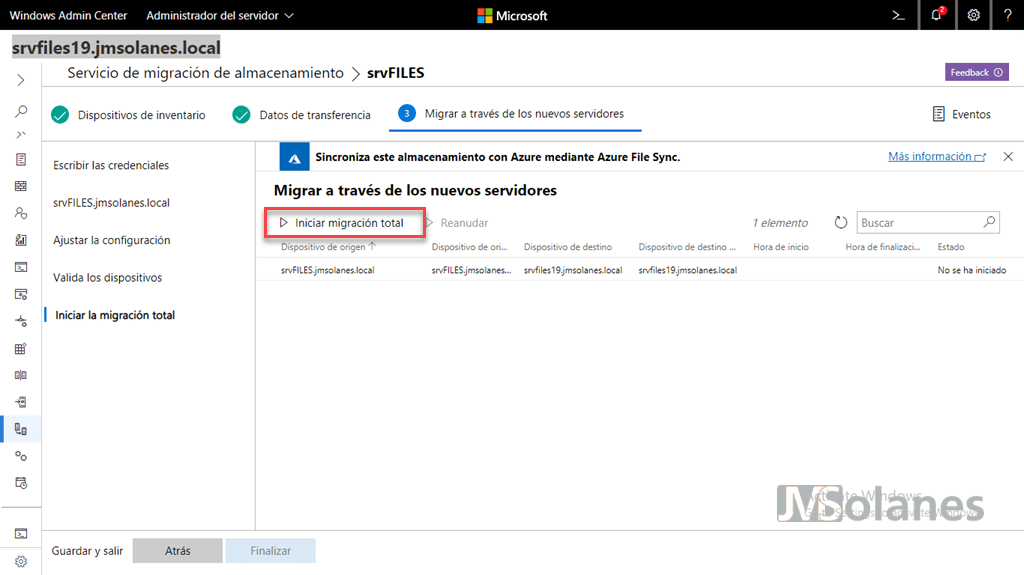
Al acabar los procesos de cambio de nombres de los servidores se informa del estado de la migración, que debe ser correcto.
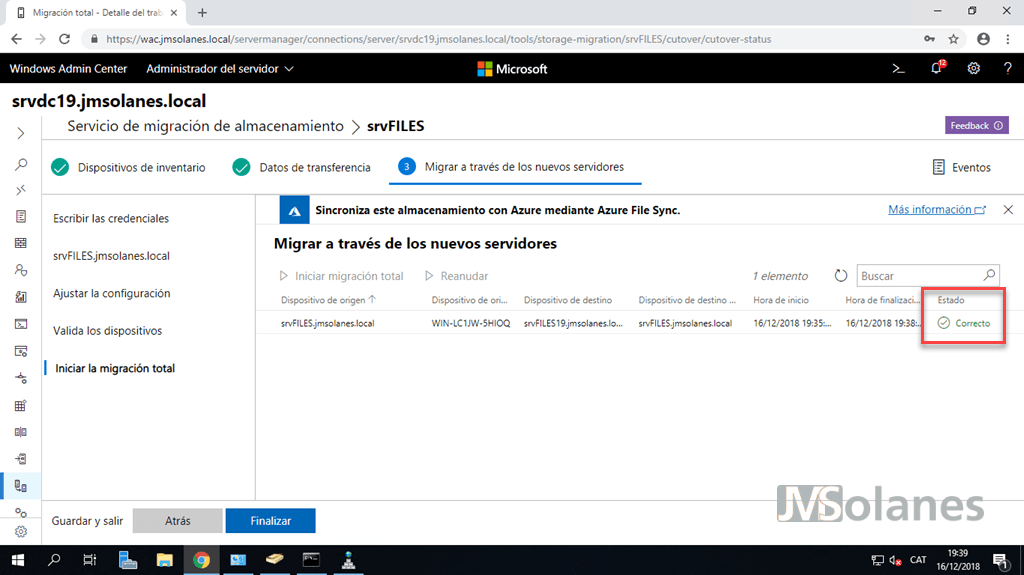
Ya se puede parar el servidor inicial de archivos y, accediendo al mismo nombre del servidor de archivos (el nombre inicial: srvFILES), aparecen las carpetas compartidas, con la misma estructura y permisos. Dando por finalizado el proceso de migrar el servidor de archivos a Microsoft Windows Server 2019.
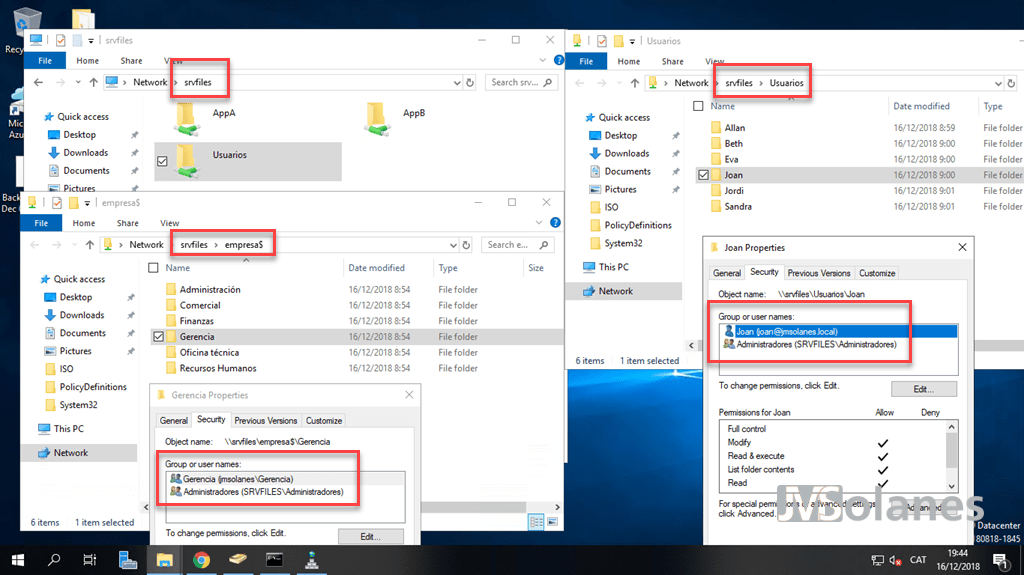
¿Te ha gustado el artículo? Lo puedes compartir en las redes sociales. También puedes dejar tu opinión, comentario o sugerencia. ¡Gracias!
The post Migrar el servidor de archivos a Windows Server 2019 appeared first on Josep Maria Solanes.