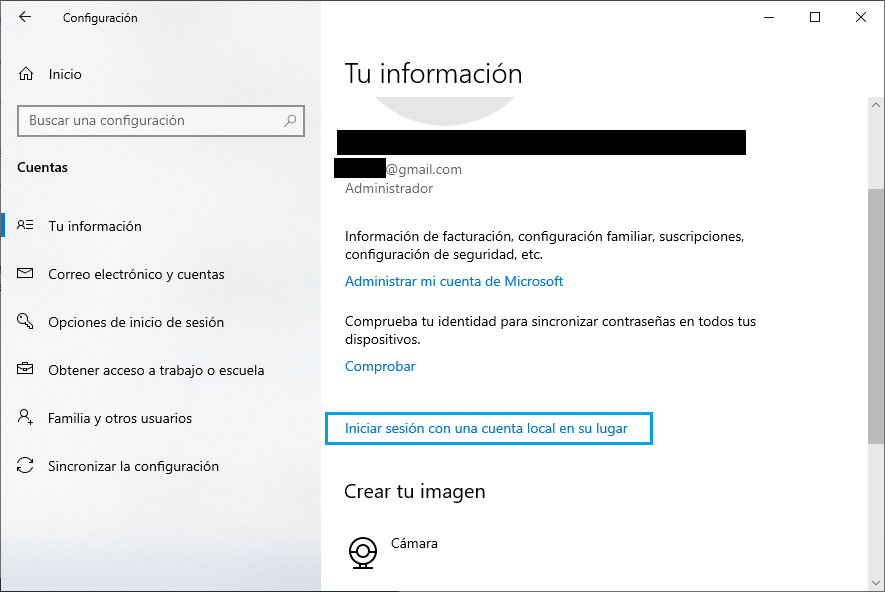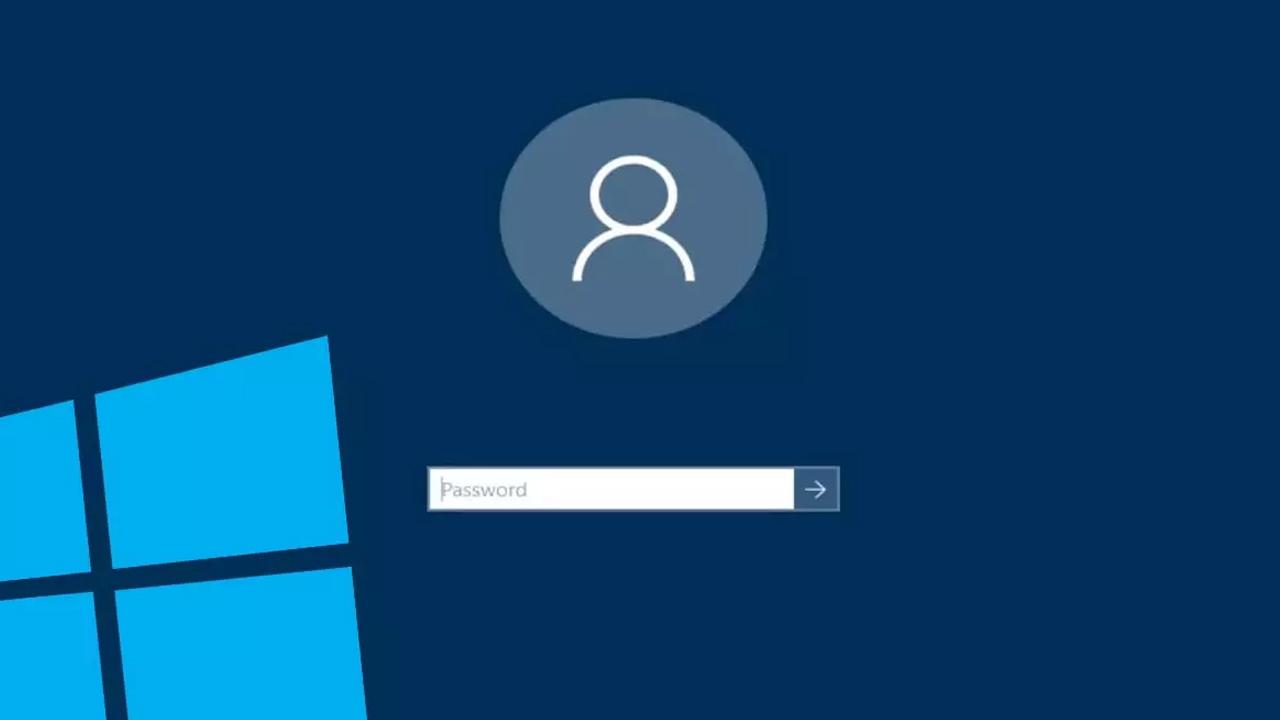Los sistemas operativos de Microsoft permiten crear una cuenta de usuario para que cada persona que use un mismo ordenador tenga su propia cuenta. Estas cuentas pueden ser de diferentes tipos según los permisos que queremos que tengan, pudiendo ser cuenta administrador o cuenta estándar. De cualquier forma, a la hora de iniciar el equipo, veremos que por defecto aparece una de las cuentas seleccionada para iniciar sesión en el sistema, aunque desde la propia pantalla de inicio de sesión de Windows es posible elegir, de forma manual, la cuenta con la que queremos iniciar sesión en el sistema. A continuación, vamos a mostrar cómo elegir la cuenta de usuario que queremos que aparezca seleccionada de forma predeterminada a la hora de iniciar sesión en Windows 10 y W11.
Por defecto, el sistema operativo de Microsoft nos muestra la cuenta del último usuario que inició sesión en el sistema. Si somos los únicos que usamos el equipo no tendremos este problema, mientras que, si tenemos otros usuarios, pero el que más usa el ordenador somos nosotros, puede que tampoco llegue a suponer un problema el hecho de tener que cambiar de usuario en un momento determinado.
En versiones anteriores de Windows esto podía suponer un mayor problema, pero la verdad es que Windows nos facilita mucho el hecho de poder elegir una cuenta u otra para iniciar sesión en el sistema. Para ello, en la ventana de bloqueo o inicio de sesión se nos muestra un listado de cuentas de usuario en el que podemos seleccionar la cuenta con la que queremos iniciar sesión. Por lo tanto, basta con fijarnos en la parte inferior izquierda de la pantalla de login, elegir nuestra cuenta e introducir la contraseña, patrón, pin o huella dactilar de acceso.
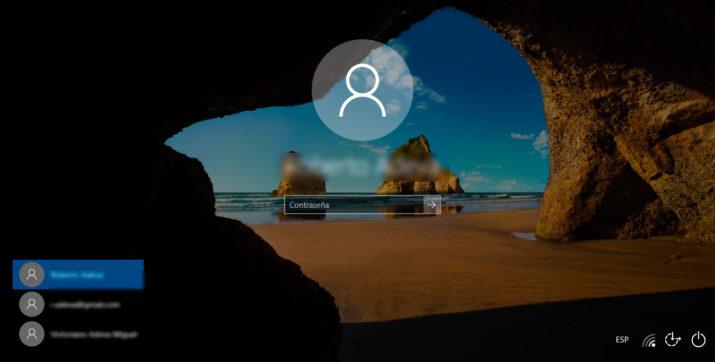
Cómo elegir cuenta por defecto
Ahora bien, son muchos los usuarios que se preguntan cómo es posible establecer una cuenta por defecto para iniciar sesión en Windows 10 u 11. Si estás leyendo este post, entonces seguro que tú eres uno de ellos, pero lo cierto es que son muchos los que han acudido en numerosas ocasiones para realizar esta consulta y que quizás no han obtenido una respuesta.
Lo cierto es que el propio sistema no nos ofrece directamente esta opción como tal, sin embargo, podemos echar mano de algún truco o configuración paralela que nos va a permitir elegir la cuenta con la que queremos iniciar sesión por defecto en Windows 10. Concretamente, si tenemos dos cuentas de usuario en el equipo y desmarcamos la casilla que nos obliga a escribir nombre y contraseña de cada usuario para iniciar sesión, automáticamente Windows 10 nos preguntará en cada inicio de sesión con qué cuenta queremos entrar y así no tendremos que andar cambiando de una a otra. Para ello, tenemos que ir a la configuración de cuentas de usuario y realizar este cambio en los ajustes de cada una de ellas.
Para ello, lo primero que vamos a hacer es abrir una ventana Ejecutar en Windows, algo que podemos hacer rápidamente mediante el atajo de teclado Win+R. A continuación, escribimos el comando netplwiz y pulsamos Enter o Aceptar.
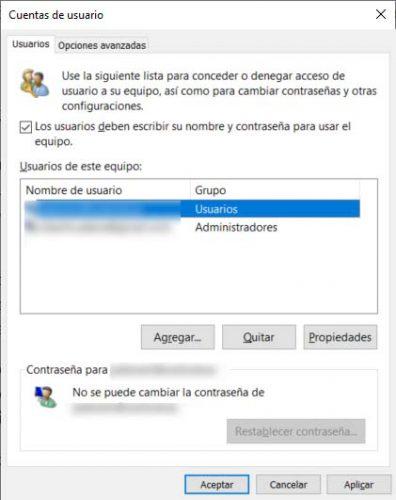
Esto nos abrirá la ventana de Cuentas de usuario del sistema en la que tendremos que seleccionar la pestaña Usuarios. Una vez ahí, en la parte central veremos un listado con las cuentas de usuario de nuestro equipo. Pues bien, lo que tenemos que hacer es seleccionar el usuario predeterminado que queremos que aparezca seleccionado en el inicio de Windows 10 y a continuación, desmarcar la casilla Los usuarios deben escribir su nombre y contraseña para usar el equipo.
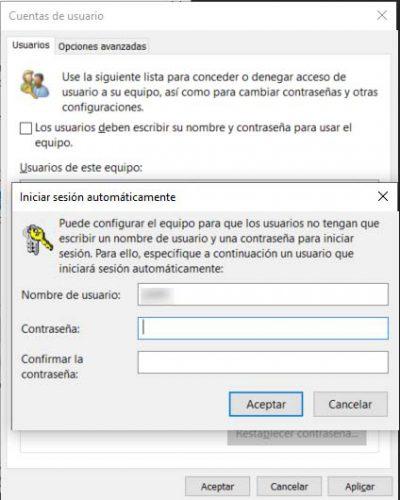
Una vez hecho esto, pulsamos en Aplicar y automáticamente nos aparecerá otra ventana que nos muestra el nombre de ese usuario para que introduzcamos la contraseña y confirmemos. Por último, pulsamos en Aceptar y a continuación en Aplicar para que los cambios se guarden y a partir de ese momento, debería ser ese el usuario que nos aparezca seleccionado cuando iniciemos Windows 10. Es posible que necesitemos reiniciar una primera vez el equipo para que los cambios se hagan efectivos y es algo que nosotros os aconsejamos, ya que todas las variaciones que hagamos siempre en el sistema operativo se cargaran de manera mucho más correcta si el propio software se inicia desde un principio y lo carga todo desde cero.
Hay que tener en cuenta que puede darse un error por el que Windows no se inicia con la cuenta que hayamos configurado como predeterminada. ¿A qué se puede deber esto? Puede deberse a que no se haya realizado un cierre de sesión si se ha cambiado el usuario del principal a uno secundario. De esta forma, Windows se inicia con el último perfil activo en lugar de aquel que debería ser el prioritario. Recuerda siempre cerrar la sesión del usuario que esté en uso y así descartar que pueda suceder esta incidencia.
Otras opciones para iniciar Windows automáticamente
Si quieres iniciar Windows automáticamente, puedes hacerlo editando el registro. Es algo complicado para personas que no tienen muchos conocimientos sobre sistemas, así que si no te sientes con seguridad no lo hagas ya que podrías modificar alguna línea que no debes, y esto puede estropear el correcto funcionamiento del sistema. En este caso, lo que puedes hacer es recurrir a un programa que nos ofrece Windows, y que solo tienes que descargarlo y ejecutar. Te contamos cómo proceder en ambos casos.
Iniciar sesión con Autologon
Autologon es un programa desarrollado por Windows Sysinternals, una subdivisión del gigante de Redmond que ofrece recursos técnicos y utilidades de software gratuito. Su campo de trabajo está centrado en usuarios que poseen ordenadores con el sistema operativo Windows, facilitando ciertas acciones.
El programa Autologon es muy ligero y muy fácil de utilizar, por lo que no vamos a tener ningún problema en nuestro sistema, ni de compatibilidad, ni de seguridad, y va a funcionar perfectamente.
La forma de funcionar de este programa es que en vez de tener que escribir el nombre de usuario y la contraseña, lo que va a hacer es cargar automáticamente lo que nosotros indiquemos para iniciar sesión. Estos datos que hayamos especificado se guardan cifrados en el registro de Windows, así que es completamente seguro. Por nuestra parte lo único que tenemos que hacer es lo siguiente:
- Descargar Autologon desde este enlace a la web donde Windows lo tiene disponible.
- Lo siguiente será ejecutar el programa y completar los datos para configurar el inicio de forma automática.
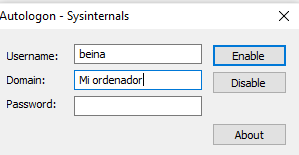
La próxima vez que iniciemos sesión, el ordenador cargará esos datos de inicio (usuario y contraseña) que hayamos introducido, y no se requerirá el inicio de sesión. Alternativamente, también puedes introducir el nombre de usuario, el dominio y la contraseña como parámetros de la siguiente línea de comandos: autologon user domain password .
Además, el programa nos va a permitir activar o desactivar este inicio automático con un simple clic en “Enable” o “Disable”. Os contamos un pequeño truquito por si en alguna sesión puntual queréis revertir los cambios: si se está presionando la tecla Mayús antes de que el sistema realice un inicio de sesión automático, este se deshabilitará solamente para ese inicio de sesión.
Después de realizar una correcta activación, Windows usa las credenciales que escribe con Autologon, pero hay que tener en cuenta que este sistema no verifica las credenciales enviadas, ni tampoco chequea que la cuenta de usuario especificada pueda iniciar sesión en el ordenador. Se trata de un simple atajo que nos permite evitar tener que introducir los datos a mano. Si la hemos configurado incorrectamente, nos pedirá usuario y contraseña porque habrá tenido un primer intento fallido bajo escena.
Por supuesto, esta utilidad de Autologon es solamente recomendable si somos los únicos usuarios de un ordenador. Si se trata de un dispositivo compartido y lo configuramos correctamente, estaremos dando acceso completo a cualquiera que inicie el dispositivo, pues se autologeará con los datos de Autologon.
Una de las cosas en contra de este sistema es que puede hacer que alguien consiga nuestra contraseña. Según advierte Microsoft, «aunque la contraseña está cifrada en el registro como un secreto de LSA (autoridad de seguridad local), un usuario con derechos administrativos puede recuperarla y descifrarla fácilmente».
Iniciar sesión modificando el registro
Como decíamos al principio, esta puede ser una opción más complicada que realizándolo a través de Autologon, pero si queréis aprender el método alternativo, vamos a comentar cómo hacerlo desde el propio registro.
- Lo primero será ir hasta el cuadro de búsqueda del menú de inicio de Windows y buscamos en el buscador regedit o editor de registro y lo seleccionamos para ejecutar como administrador.
- El siguiente paso será desplazarnos por él hasta llegar a este directorio: HKEY_LOCAL_MACHINE>SOFTWARE>Microsoft>Windows NT>CurrentVersion>Winlogon.
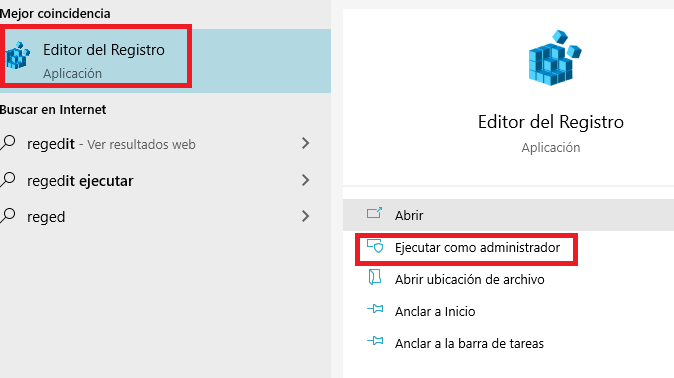
- Habrá un valor que se llame DefaultUserName. Si no lo hay, no te preocupes, puedes crearlo como nuevo valor de cadena e indicar el usuario que quieres que inicie por defecto. Si lo hay, solo tienes que presionarlo e indicar este dato.
- Ahora haremos lo mismo con DefaultPassword. Como en el caso anterior, puede que el valor DefaultPassword no exista. En ese caso, debe añadirse a mano.
- Después ya solo te queda buscar AutoAdminLogon y cambiar el valor a 1. Si quieres desactivarlo nuevamente y revertir los cambios deberás volver a valor 0.
Por otro lado, si queremos desactivar la pantalla de bloqueo, que no sirve para nada, tendrás que ir a la siguiente ruta HKEY_LOCAL_MACHINE>SOFTWARE>Policies>Microsoft>Windows. Crearás un nuevo valor DWORD de 32 bits con el nombre NoLockScreen y le das valor 1. Y listo. Solo tienes que reiniciar y verás los cambios.
Tipos de cuentas de usuario
Antes de plantearnos crear una cuenta de administrador debemos conocer cuáles son los diferentes tipos de cuenta de usuario que nos podemos encontrar en Windows y en qué se diferencian cada una de ellas. Estas han sido pensadas para controlar qué tareas se pueden hacer en un equipo y cuáles no. En algunas tareas o actividades se requieren permisos administrativos, pero en otras no. Comentamos cuáles son los diferentes tipos de cuenta en Windows:
- Cuenta de usuario estándar, para el trabajo diario. Para usuarios que pueden llegar a utilizar con frecuencia el ordenador o no pero no necesitan permisos administrativos.
- Cuenta de administrador, para los que necesitan el máximo control del equipo. Son recomendables para utilizar cuando se requieran.
- Cuenta de invitado, pensadas para personas que pueden utilizar temporalmente el equipo. Diferentes personas pueden compartir el acceso cuando usen el ordenador porque no lo utilizan con frecuencia ni necesitan mucho más.
Crear una nueva cuenta administrador
Aunque lo normal es que en un mismo sistema de Windows 10 solo haya un administrador, lo cierto es que podemos crear más de ese tipo. Por si existe alguna razón para que dos personas tengan estos privilegios en un mismo PC. Si necesitas crear otra cuenta administrador y que sea esa que se inicie en Windows, debes seguir estos pasos:
- Lo primero que tenemos que hacer es crear una nueva cuenta yendo a Configuración, después a Cuentas para seguidamente entrar en Familia y oras personas.
- Ahora debemos añadir una cuenta de un familiar (adulto o niño) o una de cualquier otra persona, es indiferente. La forma de crearla puede ser diferente, pero a la hora de la verdad para crear una cuenta de administrador no habrá ningún problema con cualquiera de ellas.
- Una vez creada debemos volver a Configuración, después entrar en Cuentas para luego acceder a Familia y otras personas.
- Seleccionamos la cuenta que acabamos de crear y automáticamente nos va a aparecer la opción de Cambiar tipo de cuenta.
- Ahora en esta ventana donde aparece una lista desplegable en la que vamos a poder seleccionar cuenta estándar o cuenta administrador.
- Seleccionamos cuenta administrador y pulsamos en Aceptar. Así los cambios que acabamos de hacer podrán resultar efectivos. Ahora esa cuenta ya tiene derechos de administrador y, por lo tanto, cuenta con todos los privilegios posibles que otorga estar dentro de una cuenta de Windows de este tipo.
- Si lo que queremos es crear además una cuenta normal, en este último paso podemos indicar cuenta estándar, así las otras personas que accedan desde ella no tendrán los permisos de administrador que permiten hacer muchas más cosas en el ordenador.
Esta es la manera en la que elegimos cuál es la cuenta con la que se iniciará sesión de manera normal en Windows de entre todos los perfiles que tengamos usados en Windows. Otro tema que hemos tratado es el de crear una nueva cuenta administrador por si lo en un momento que, si necesitamos que la cuenta que inicie sesión en Windows sea de un tipo tan importante, pero no queremos que sea la que consideramos con la cuenta principal.
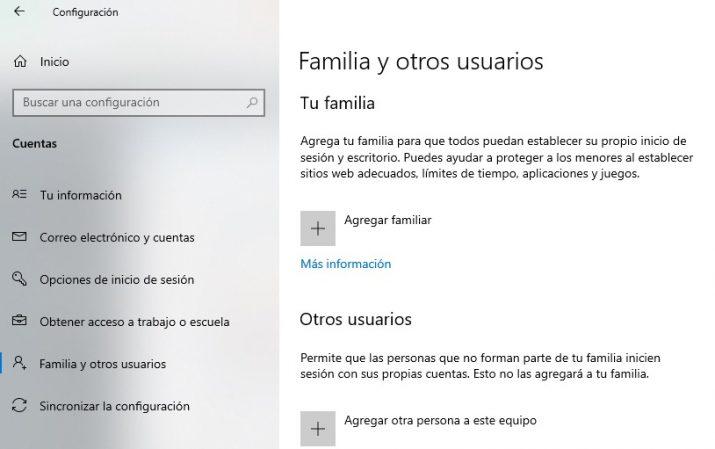
Convertir el perfil de usuario predeterminado en uno de red
Para convertir este perfil predeterminado de usuario en uno de red, lo primero que tienes que hacer es usar una cuenta con credenciales administrativas para iniciar sesión en equipo con el perfil de usuario predeterminado personalizado. Usarás el comando para conectarte a la carpeta compartida Run NETLOGON de un controlador de dominio en la siguiente ruta: <Server_name>NETLOGON. Crearás una nueva carpeta en esta y le darás el nombre de User.v2 predeterminado.
Cuando lo hayas hecho, haz clic en inicio y con el botón secundario en Equipo. Después darás a Propiedades y Configuración avanzada del sistema. En perfiles de usuario, darás a Configuración. Te indicará una lista de perfiles que se encuentran almacenados en el equipo. Seleccionarás el predeterminado y darás a Copiar a.
En el cuadro de texto Copiar perfil a tendrás que escribir la ruta de acceso de red de la Windows de perfil de usuario predeterminada creada anteriormente. En Permitido usar darás a Cambiar y escribe Todos para posteriormente dar a Aceptar y así copiarás el perfil. Cierra sesión cuando finalice el proceso de copia.
Cómo cambiar el usuario
Como hemos dicho, ya que hemos creado la posibilidad de iniciar un usuario por defecto probablemente sea porque somos quienes más usamos el ordenador, por eso no nos costará mucho cambiar nuevamente de usuario. Esto crea la necesidad de saber cómo cambiar de usuario llegado el momento. Puede ser que haya alguien que usa también el ordenador, pero con muy frecuencia, que haya una visita y no queramos darle el acceso a nuestro perfil de usuario o se dé cualquier otra circunstancia que cree la necesidad de hacer este cambio. Es muy sencillo y no te llevará prácticamente nada de tiempo.
Para ello, tenemos que utilizar el atajo Ctrl + Alt + Supr. Una vez que lo hagamos hecho, nos aparecerán varias opciones, entre las que se encuentra cambiar de usuario. Le damos ahí y seleccionamos el que queremos poner. Si tiene contraseña, habrá que indicarla. Después puedes volver a tu usuario de siempre de la misma manera, reiniciando o apagando el ordenador. Además, cuando se apague el ordenador y se vuelva a encender, o se reinicie, tu cuenta o la que hayas establecido aparecerá por defecto porque así lo has configurado, algo que te resultará muy cómo incluso aunque compartas el ordenador con otras personas.
Otra forma también muy directa para cambiar de usuario es a través del icono de inicio de Windows. Podemos hacer clic en este (logotipo de Windows que se encuentra en la esquina inferior izquierda de nuestro escritorio), o sencillamente le damos a la tecla “Win”. Se nos desplegará el menú de inicio, y si nos fijamos en la parte izquierda aparecerá nuestro icono de usuario, justo arriba de configuración, imágenes, etc. Al hacer clic en este nos dará acceso a diferentes opciones como la de cambiar la configuración de la cuenta, a la cual ya hemos visto cómo se accede por otros medios. Desde aquí también podemos bloquear nuestra sesión mediante contraseña, cerrar sesión, entrar como invitado, o la que nos interesa, cambiar de usuario. Elegimos esta última y ya sólo queda introducir la contraseña si procede y seguir trabajando con el nuevo usuario.
Por último, aunque menos directo, para cambiar de usuario también podemos cerrar sesión desde el menú de inicio y botón de apagado, o desde la misma ruta que acabamos de comentar, y nos llevará al menú de arranque de Windows en el que te dejará seleccionar usuario si no hemos puesto uno por defecto. Al final, Windows nos está dando una gran variedad de rutas de acceso para poder llevar a cabo las mismas acciones.
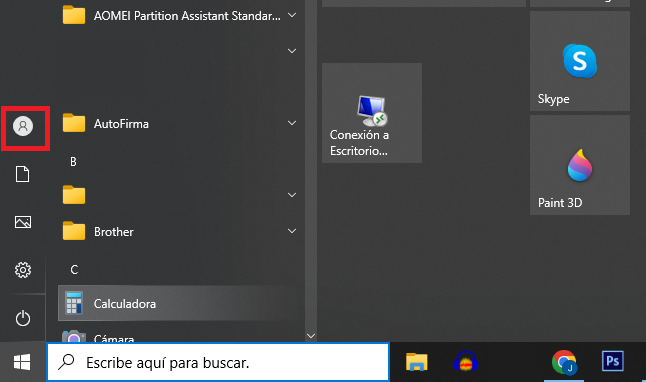
Eliminar cuenta de usuario duplicada
Es posible que cuando inicies Windows 10 aparezcan dos cuentas de usuario diferentes con el mismo nombre y la misma foto de perfil. Es tu cuenta de usuario habitual, pero por duplicado. A veces puede aparecer una de ellas con la foto de perfil y la otra sin ella, pero por lo demás, ambas cuentas iguales. Sin embargo, cuando inicias sesión y vas al Panel de Control a la sección Quitar cuentas solamente ves una cuenta de usuario, la tuya. De hecho, cuando intentas entrar a esa segunda cuenta “virtual” que no incluye tu foto de perfil, te puede dar error de contraseña en el inicio de sesión. Además, incluso es posible que, en el inicio de sesión, Windows siempre te señale como cuenta predeterminada la que no funciona.
Por lo visto, según el servicio de soporte técnico de Microsoft es un problema que le está sucediendo a bastantes usuarios. Generalmente, en casos en los que se activa el inicio de sesión automático desde la herramienta Netplwiz del comando Ejecutar y en esa herramienta se hace alguna modificación a la cuenta de Administrador. Hasta ahora se han localizado errores de este tipo cuando los cambios en la cuenta se refieren a la conversión en cuenta de Microsoft, cuenta local, cuando se crea una nueva cuenta de Microsoft con el mismo nombre para La Tienda, Xbox o Correo y se establece esta cuenta para usarla en todo el equipo.
La solución que ofrece Microsoft para eliminar este tipo de cuentas virtuales que crean este tipo de errores y confusiones en el inicio de sesión de Windows 10 es la siguiente:
- Pulsa Windows + R.
- Escribe netplwiz y pulsa Enter.
- Activa Los usuarios deben escribir su nombre de usuario y contraseña para usar el equipo.
- Pulsa el botón Aplicar.
- Haz clic en Aceptar.
- Reinicia el equipo.
Si aún continúa apareciendo la segunda cuenta de usuario que queremos eliminar, prueba con esto:
- Pulsa Windows + R.
- Escribe netplwiz y pulsa Enter.
- Busca tu usuario y selecciónalo.
- Desmarca la casilla Los usuarios deben escribir su nombre de usuario y contraseña para usar el equipo.
- Pulsa el botón Aplicar.
- Comprueba que el nombre de usuario está escrito correctamente, si no es así, corrígelo.
- Escribe la contraseña y pulsa en el botón Confirmar.
- Pulsa en el botón Aceptar para cerrar la ventana con el cuadro de diálogo.
- Vuelve a hacer clic en el botón Aceptar para cerrar la ventana de gestión de las cuentas de usuario.
- Reinicia el ordenador.
Lo más probable es que se habrá solucionado el problema, de lo contrario lo recomendable sería contactar con el servicio técnico de Microsoft para comentarles que el problema persiste.
Por qué cambiar de una cuenta local a una cuenta Microsoft
Lo primero que debemos preguntarnos es por qué querríamos cambiar de una cuenta local a una cuenta de Microsoft, y lo cierto es que hay varios motivos para hacerlo que tal vez os interesen y que pasamos a enumerar:
- Sigue con tu cuenta en otro PC: Cuando usamos una cuenta de Microsoft, su configuración es la misma cada vez que iniciamos sesión en un dispositivo con Windows.
- Nuestra pantalla de Inicio y el escritorio tendrá el mismo aspecto en todos los sistemas.
- Todas nuestras aplicaciones seguirán igual, además de la configuración del navegador y las preferencias de idioma, que se sincronizan.
- Además del reconocimiento de dispositivos como impresoras inalámbricas y altavoces Bluetooth, que también se transfiere de un sistema a otro.
- Por otro lado, todos los archivos y fotos que se almacenen en OneDrive también estarán ahí.
- Mayor seguridad: Una de las principales ventajas es la mayor seguridad que ofrece una cuenta de Microsoft, ya que con la contraseña de Microsoft no solo protege nuestros datos personales, sino que además nos permite realizar un seguimiento de la actividad de la PC.
- Por si esto fuera poco, podemos ver la actividad reciente para ver dónde y cuándo se ha utilizado nuestra cuenta y si se han producido intentos fallidos de inicio de sesión, lo cual nos va a facilitar el cambio de contraseña ante actividad sospechosa.