Los servidores NAS del fabricante QNAP son muy versátiles, no solamente nos permiten instalar una gran cantidad de software adicional para ampliar las funcionalidades del sistema operativo QTS, sino que también disponemos de aplicaciones como Virtualization Station, la plataforma de virtualización de QNAP para crear máquinas virtuales de cualquier sistema operativo dentro del NAS. También tenemos Container Station, la plataforma de contenedores Docker de QNAP donde vamos a poder instalar decenas de ellos de forma fácil y rápida. Si estás pensando en domotizar tu casa, una razón más para comprar un NAS de QNAP es que vamos a poder instalar Home Assistant de una forma realmente sencilla. Hoy en RedesZone os vamos a enseñar cómo hacerlo paso a paso.
¿Qué es Home Assistant?
Home Assistant es un completo software Open Source que nos va a permitir automatizar nuestro hogar de manera inteligente, y todo ello de forma local, para tener la máxima privacidad y seguridad. Uno de los puntos de este software es la gran comunidad de desarrolladores y usuarios que hay detrás, y es que tenemos una grandísima compatibilidad con cientos de marcas y dispositivos domóticos. Si en algún momento, un dispositivo no es soportado de forma oficial por Home Assistant, vamos a poder instalar una integración desarrollada por un tercero, para poder usarla sin ningún problema.
Gracias a este software, vamos a poder controlar las luces de casa, la calefacción, el aire acondicionado, la puerta del garaje, la caldera, vamos a poder monitorizar nuestra dirección IP, vamos a poder descargar y guardar un histórico del consumo de electricidad en nuestra vivienda, vamos a poder controlar nuestro router de forma fácil y rápida, y un sin fín de posibilidades. Nosotros llevamos usando Home Assistant varios meses de forma continua para automatizar diferentes eventos en nuestro hogar, y la verdad que estamos encantados gracias a su gran compatibilidad con diferentes fabricantes y su facilidad a la hora de configurarlo todo. Además, en el caso de que no sepas hacer algo, puedes acceder a la documentación oficial e incluso a los foros de la comunidad.
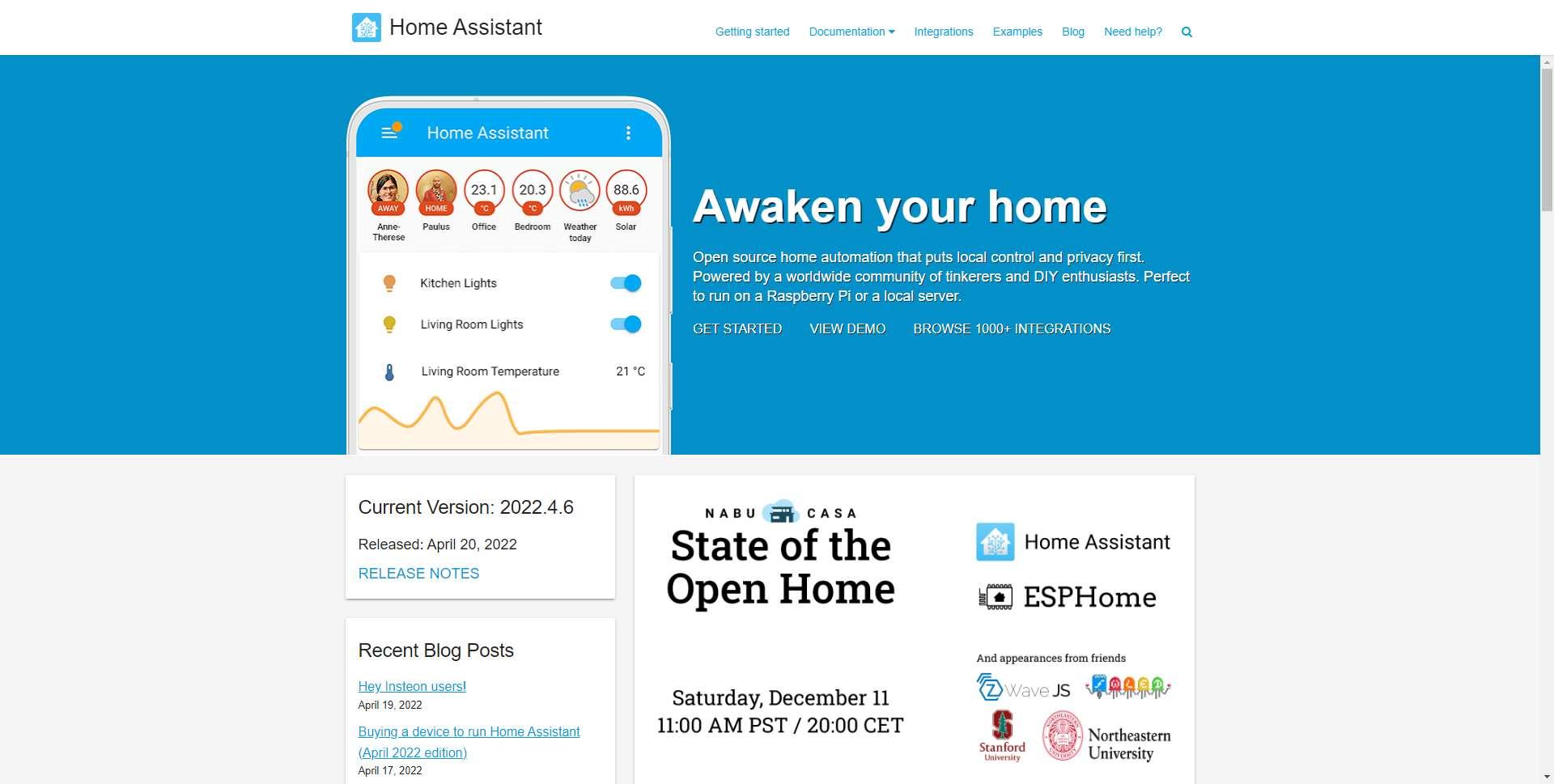
Este software se puede instalar en un NAS QNAP de dos formas diferentes, o bien descargamos una máquina virtual de Virtual Box o VMware que nos proporciona directamente el propio software, o bien lo instalamos a través de Docker. Cada método de instalación tiene sus puntos fuertes y sus puntos débiles que os describimos a continuación:
Instalación a través de Virtualization Station
Virtualization Station es la plataforma de virtualización de QNAP, nos permite crear máquinas virtuales completas de sistemas operativos como Windows, Linux, pfSense basado en FreeBSD y muchos otros sistemas operativos que existen. También tenemos la posibilidad de usar Home Assistant aquí, cargando la VM que nos proporciona el propio software.
Los puntos fuertes de realizar la instalación así es que es mucho más fácil que hacerlo a través de Docker, es realmente sencillo y rápido hacerlo, además, tenemos la posibilidad de crear Snapshots de manera fácil y rápida a través de las herramientas de QNAP incorporadas en Virtualization Station, además, también podríamos hacer copias de seguridad en otra ubicación del NAS e incluso en una ubicación remota. Es decir, tenemos mucha versatilidad y tenemos un sistema operativo base ya preinstalado. La parte negativa es que el consumo de recursos será algo mayor que hacerlo en Docker, no obstante, hemos comprobado que el funcionamiento es perfecto en NAS muy antiguos.
Instalación con Docker
Container Station es la plataforma de virtualización ligera de QNAP, vamos a poder crear decenas de contenedores Docker con la configuración de red que nosotros queramos. En RedesZone tenéis un completo tutorial paso a paso de cómo configurar Docker en QNAP, poniendo ejemplos sobre cómo instalar Portainer, Traefik y mucho más software.
Los puntos fuertes de realizar la instalación así, es que vamos a tener un contenedor más que se encargue de la domótica, la eficiencia es máxima y el consumo de recursos es muy bajo, además, vamos a poder gestionar el contendor de forma rápida a través de Portainer si es que lo tenemos instalado. La parte negativa es que requiere más conocimientos, vamos a poder realizar Snapshots o copias de seguridad de forma más «manual», usando otros contenedores Docker específicamente diseñados para ellos.
En nuestro caso, llevamos meses usando la primera opción, Home Assistant instalado directamente en la VM de Virtualization Station, y por eso vamos a hacer esta instalación en el NAS QNAP HS-264.
Descargar la VM y preparación
Lo primero que tenemos que hacer es descargar la máquina virtual ya hecha y preconfigurada, para ello nos vamos a «Documentation / Installation». Una vez que estemos aquí, pinchamos en la parte derecha en «Windows», y elegimos la opción «Home Assistant Operating System (VM)».
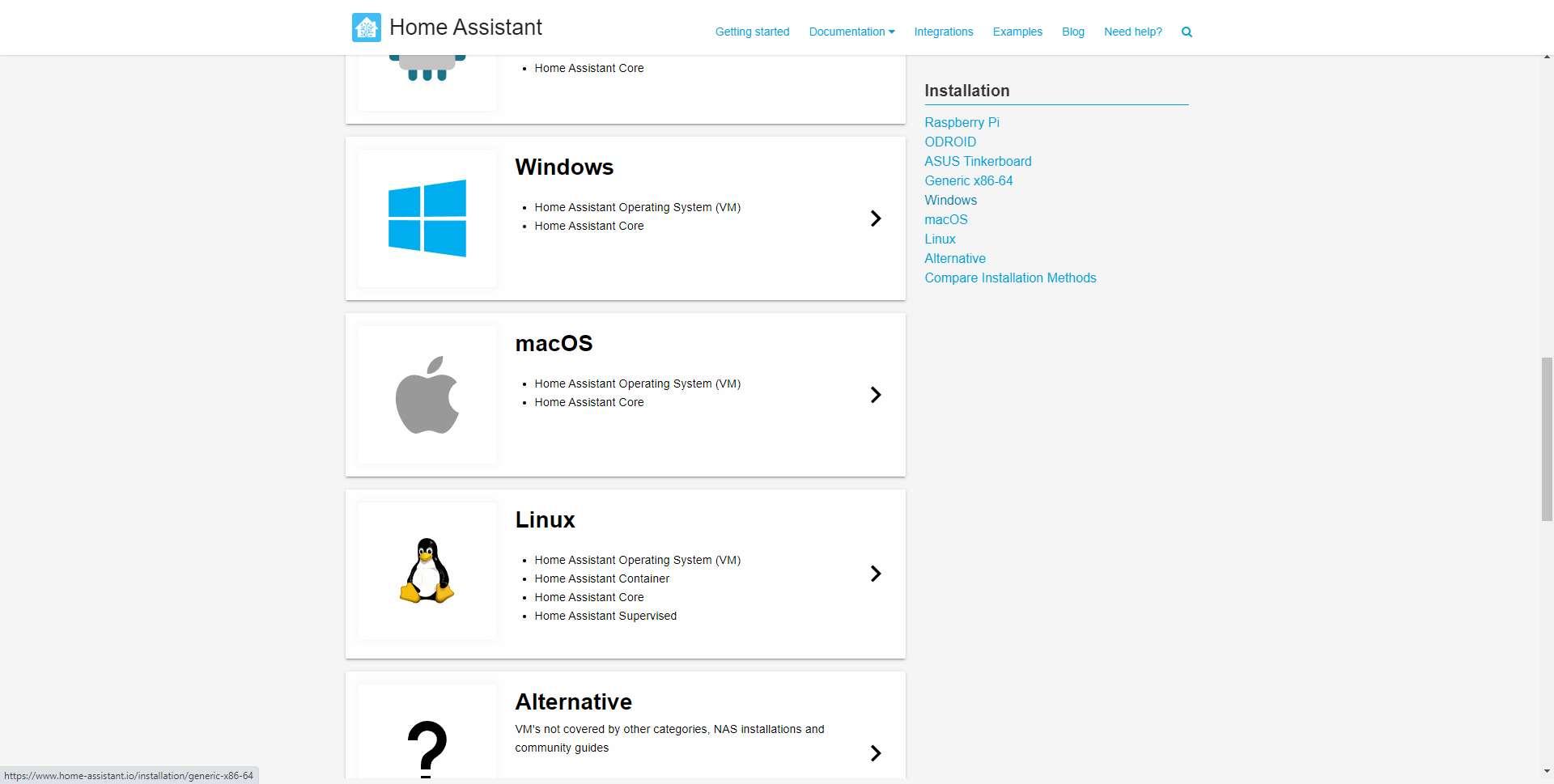
Aquí podemos descargar diferentes máquinas virtuales, podemos descargar en formato Virtual Box con extensión .vdi, también tenemos KVM, VMware Workstation y Hyper-V. Para poder instalar esta VM en QNAP debemos descargar la versión de Virtual Box o la versión de VMware Workstation, las otras no son compatibles con Virtualization Station de QNAP. En nuestro caso, hemos descargado la versión de VMware.
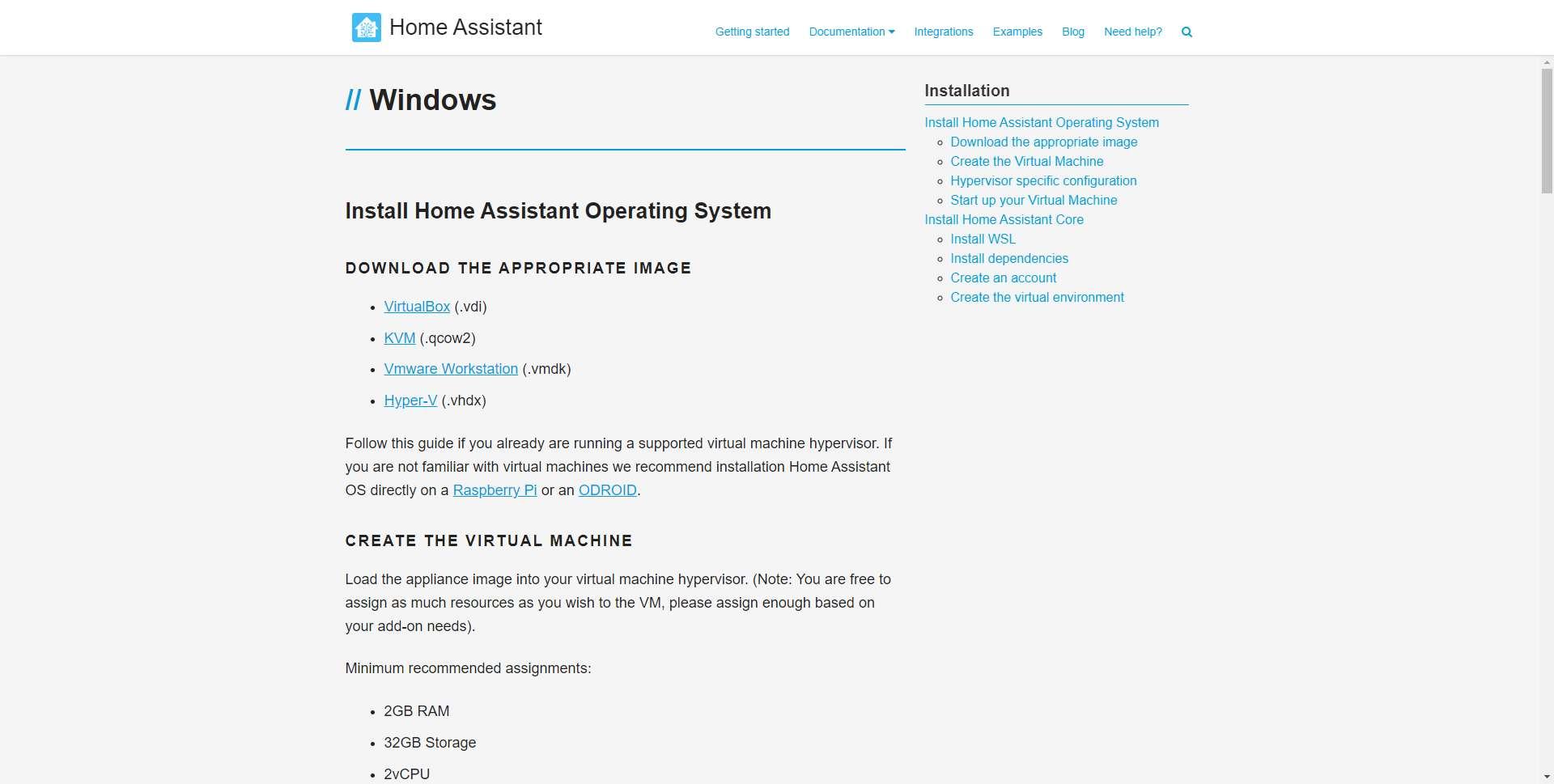
Una vez que descarguemos la VM a nuestro PC, procedemos a pasarla al servidor NAS, podemos usar el propio File Station para ello, o bien pasarla vía Samba o FTP, no importa el método de transferencia de esta máquina virtual.
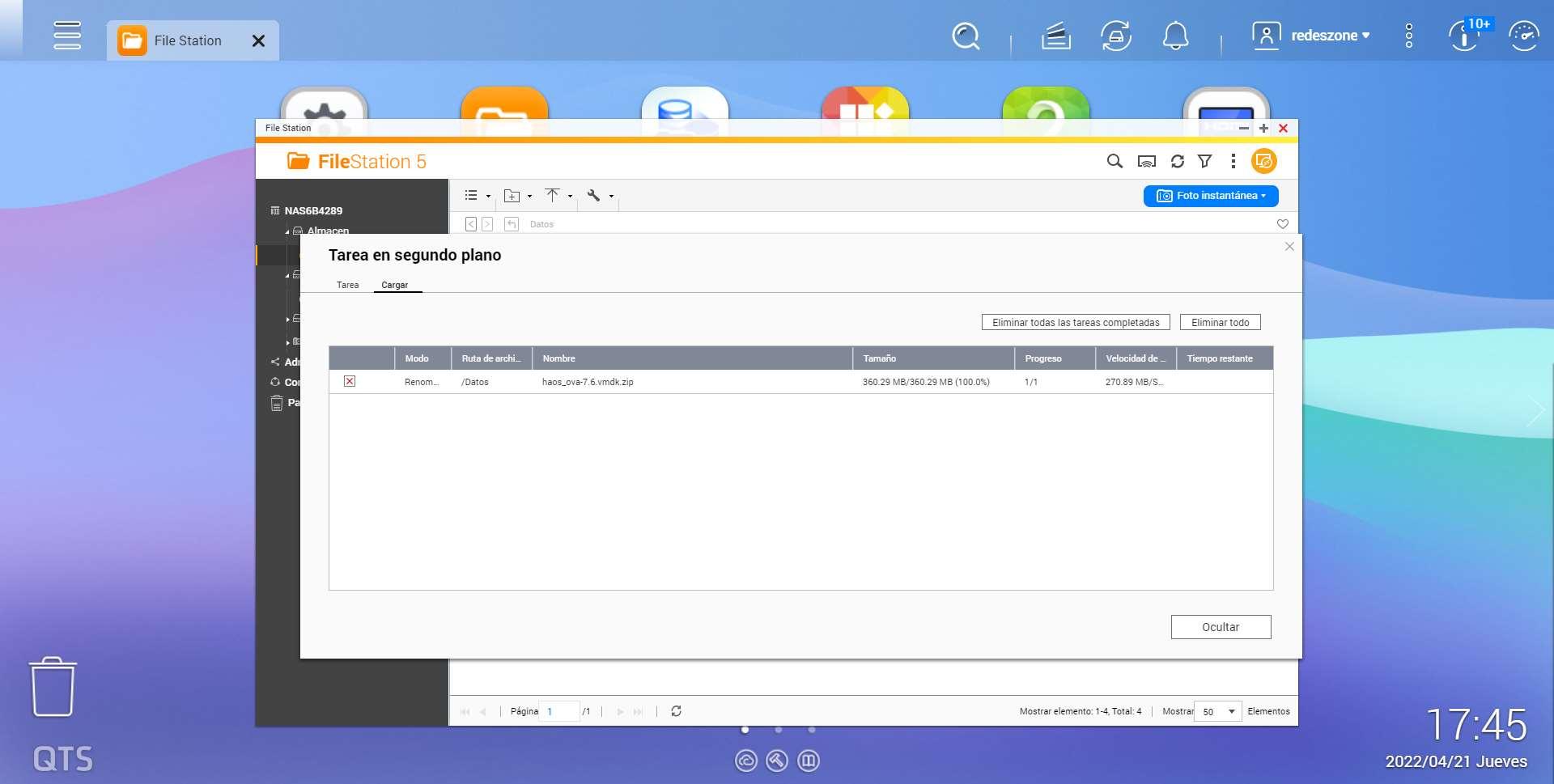
La VM está comprimida, tenemos que descomprimirla, podemos hacerlo directamente desde File Station, pinchamos clic derecho en el archivo comprimido y seleccionamos «Extraer».
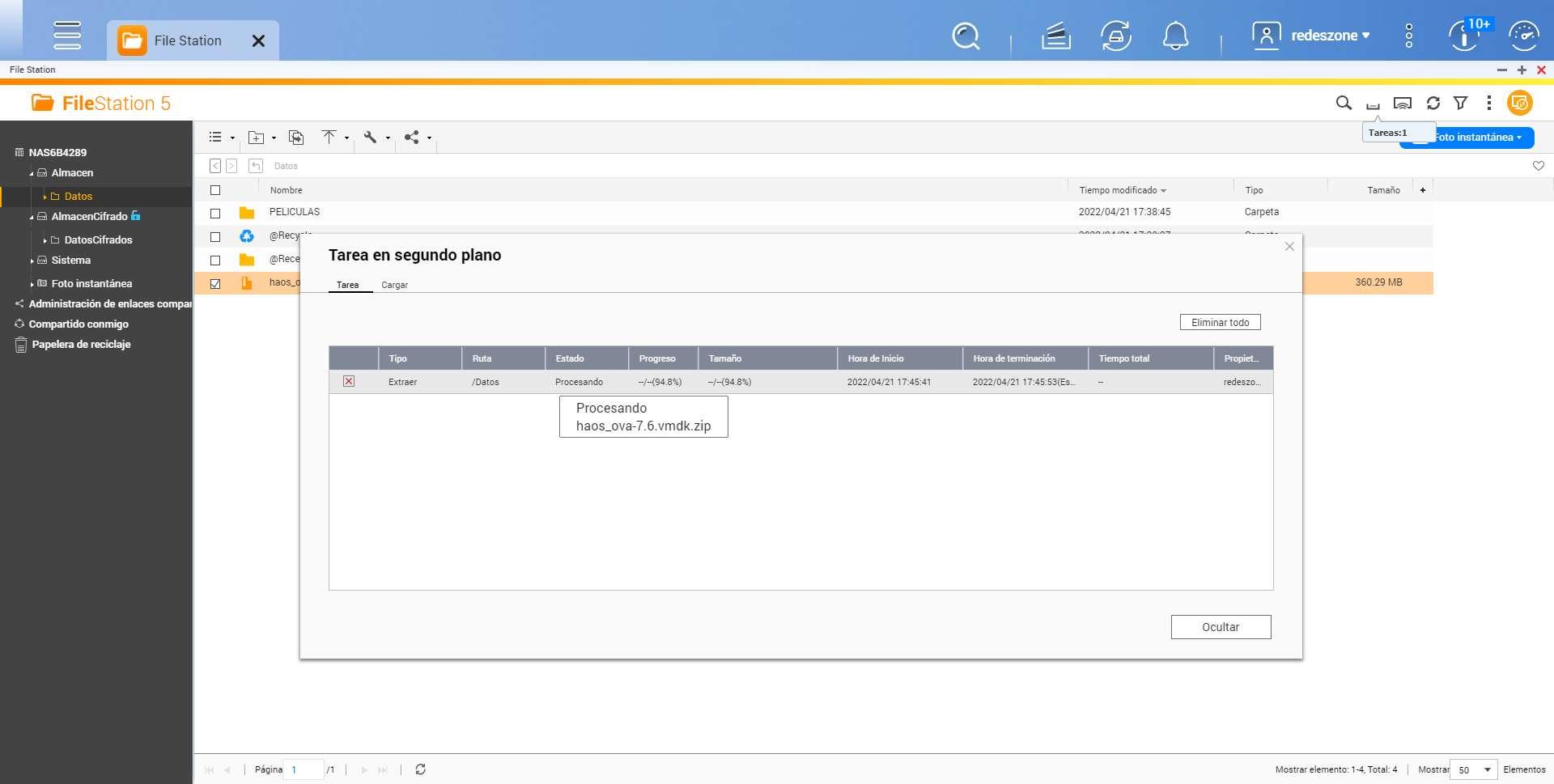
Una vez que la hayamos extraído, vamos a crear una carpeta donde alojaremos tanto la imagen de VMware como también la futura imagen IMG que generamos con Virtualization Station. Creamos la carpeta y metemos la VM con extensión vmdk ahí.
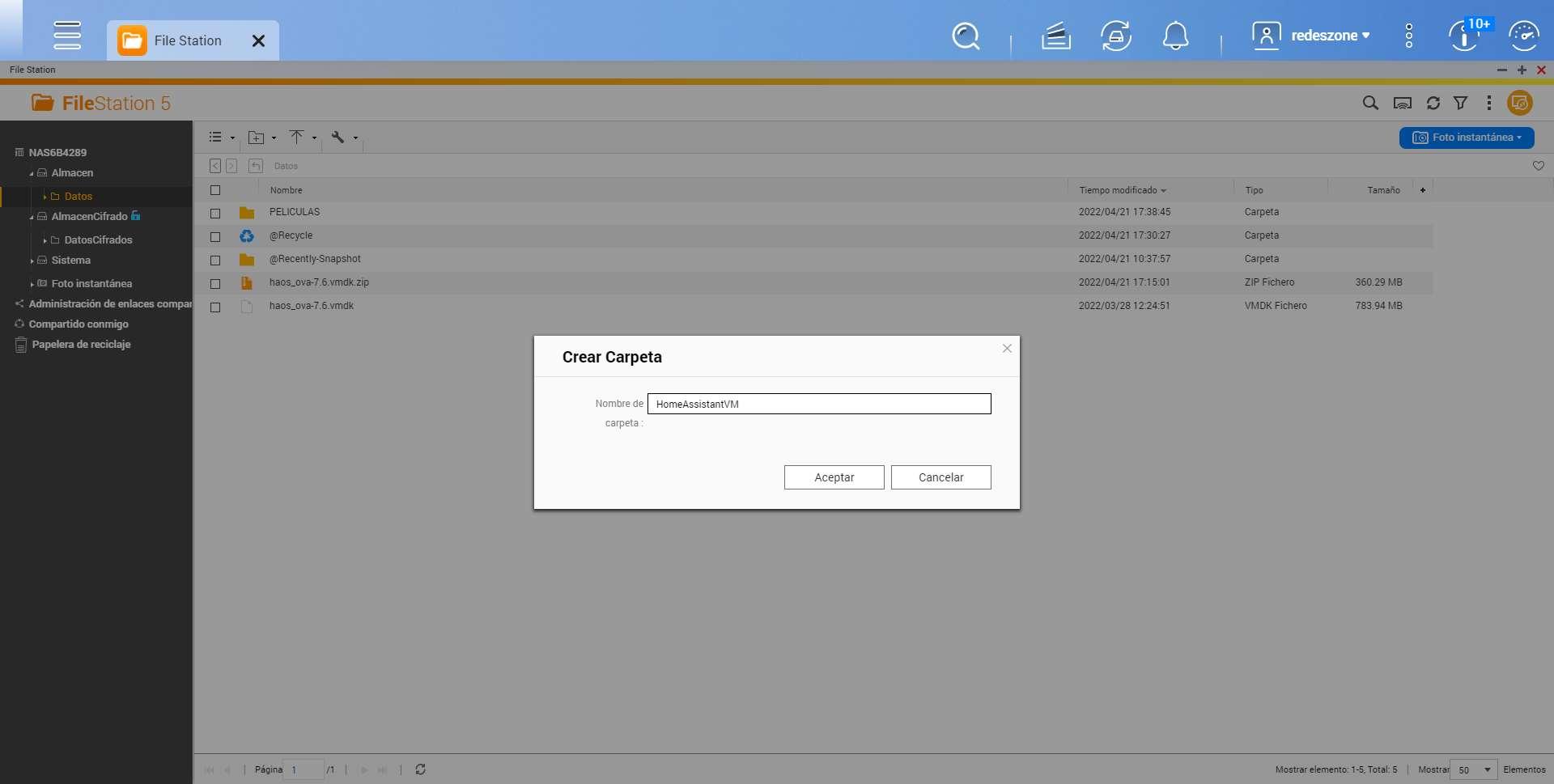
Quedaría de la siguiente forma, tenemos un volumen llamado «Almacén» y una carpeta compartida llamada «Datos», y dentro de esta carpeta tenemos una nueva llamada «HomeAssistantVM» con el archivo descomprimido .vmdk.
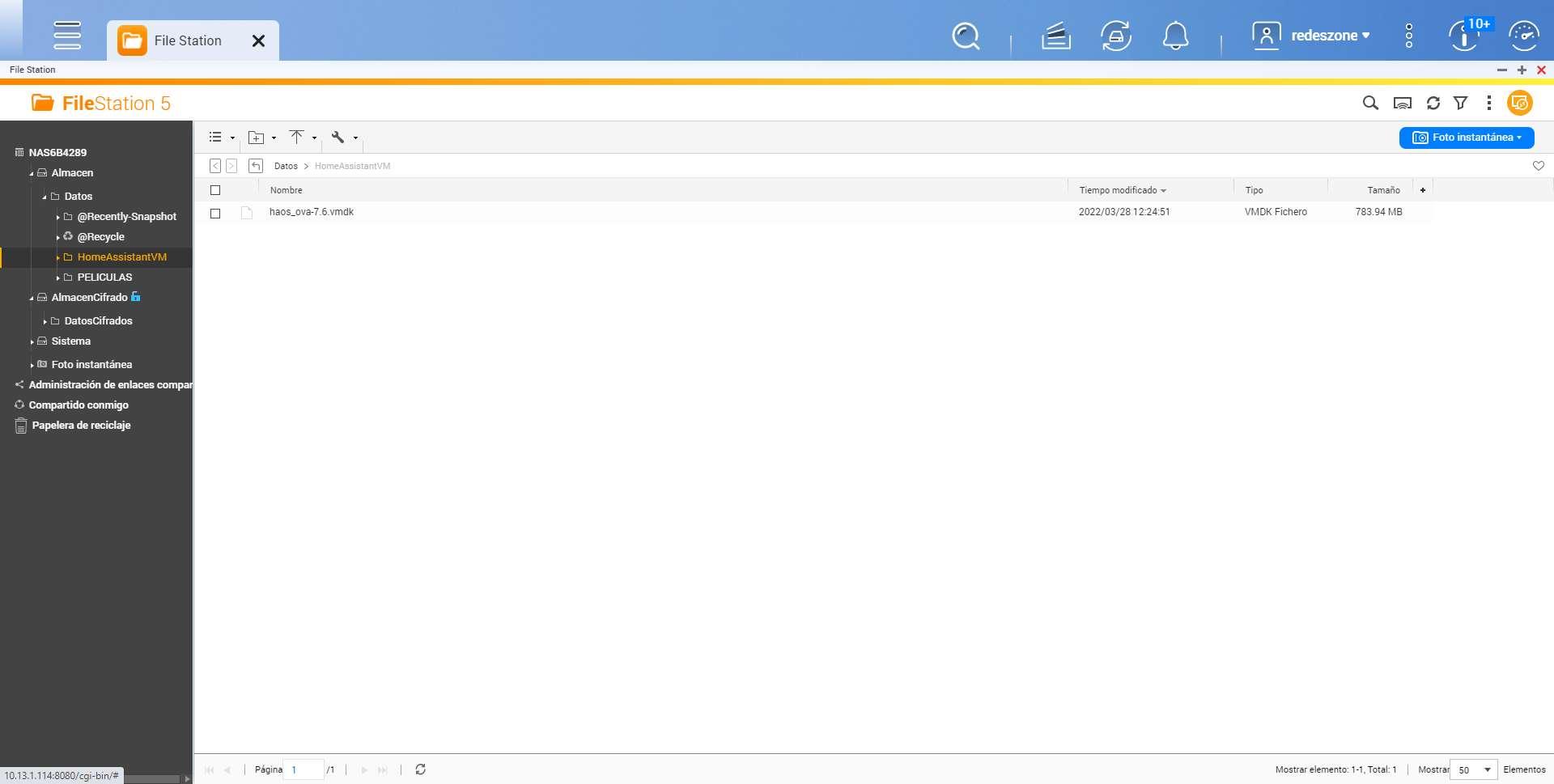
Ahora que ya lo tenemos todo listo, vamos a ver cómo instalarlo en Virtualization Station y arrancar la máquina virtual.
Instalación en Virtualization Station de QNAP
Lo primero que tenemos que hacer es irnos a App Center y descargar la aplicación Virtualization Station, ya que no se encuentra instalada de forma predeterminada. Una vez que se haya instalado, procedemos a abrirla y comprobará los requisitos mínimos de nuestro servidor NAS. En principio, cualquier NAS de QNAP igual o superior a 4GB de RAM debería funcionar.
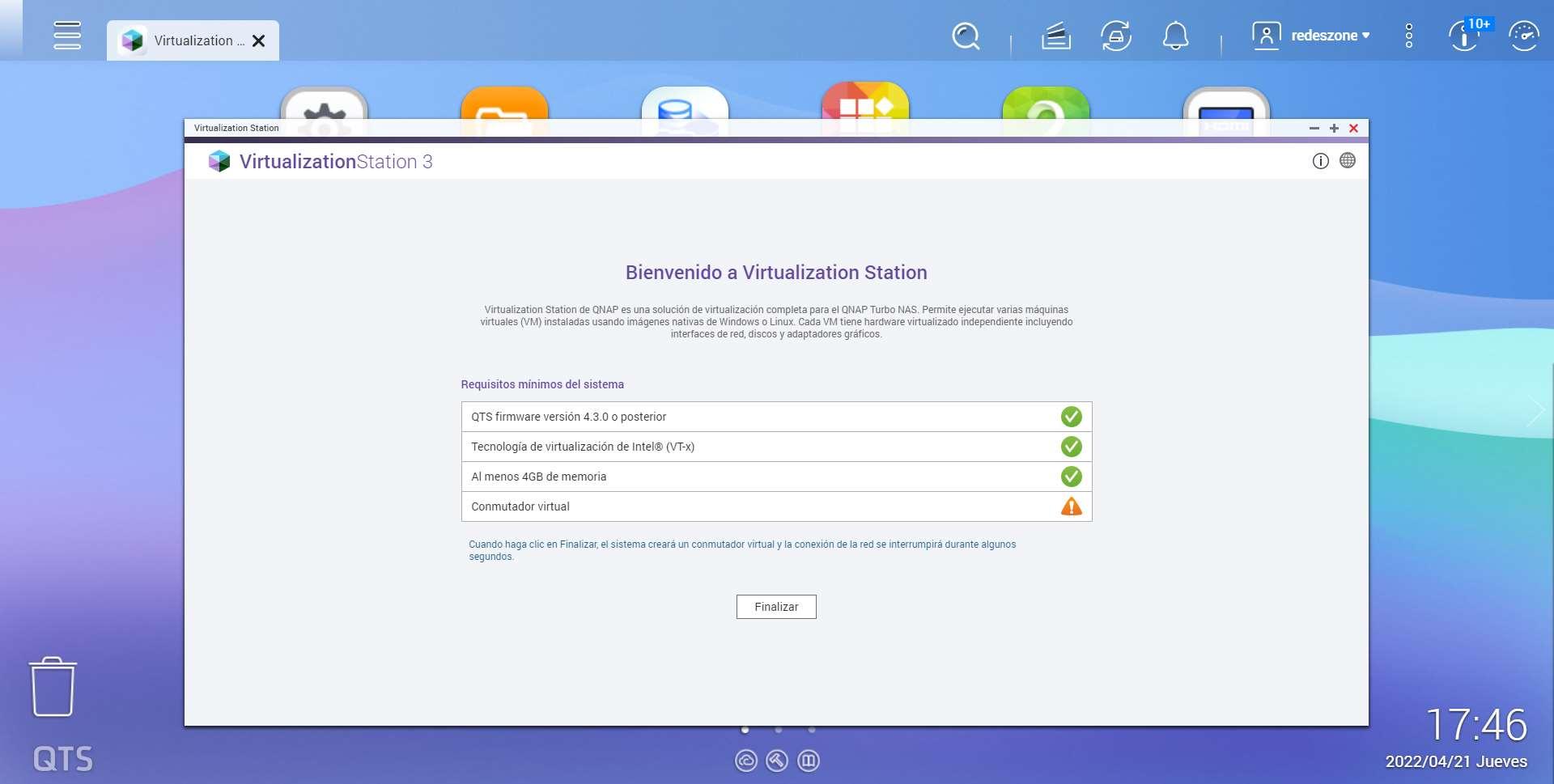
Dentro de «Virtualization Station» tenemos que irnos al menú de «Importar / Conversor de imágenes«. El motivo de esto es que las imágenes de VMware o Virtual Box no son compatibles de forma nativa con Virtualization Station, y tendremos que convertirlas al formato adecuado para que funcione correctamente.
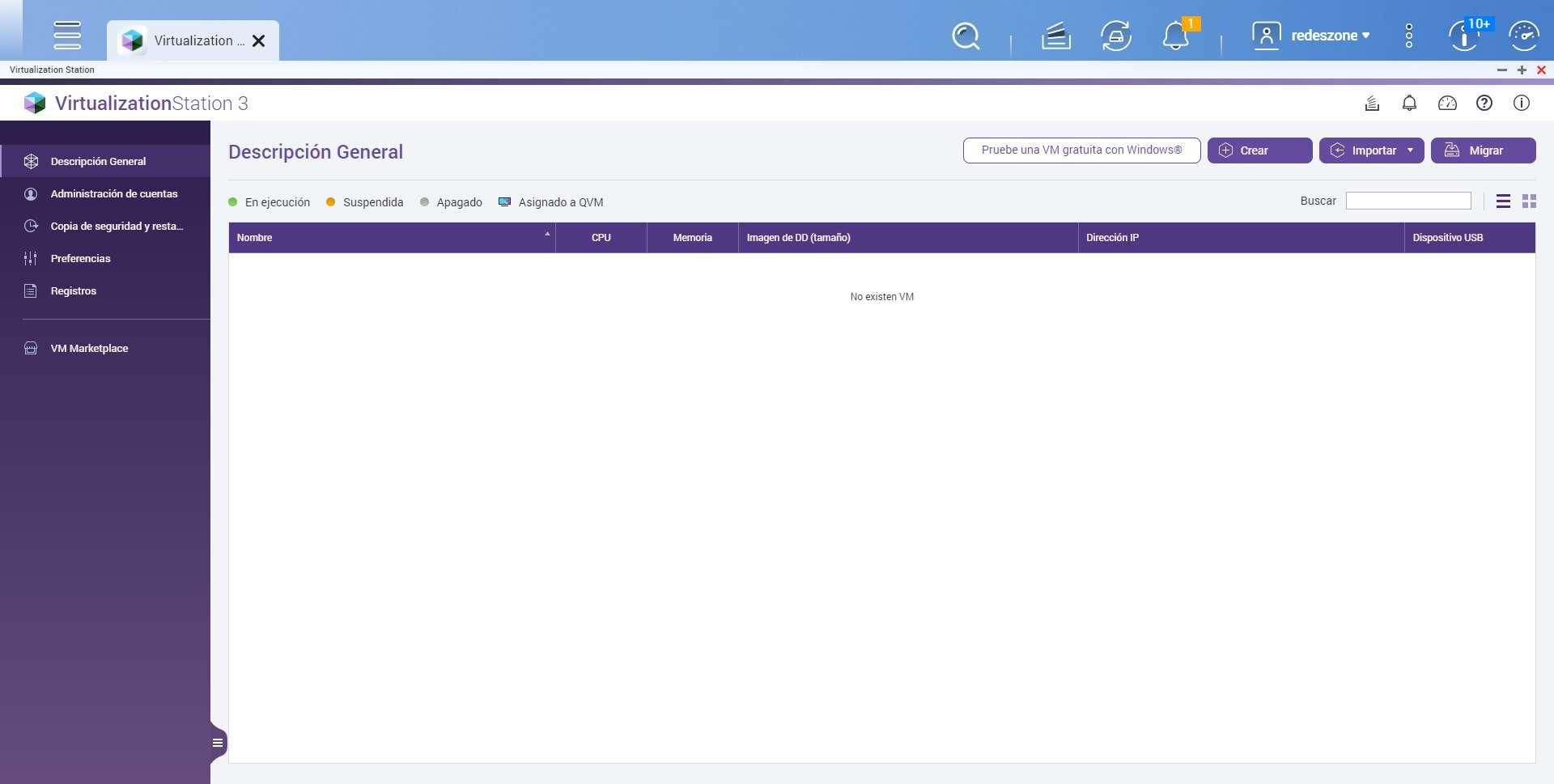
En el nuevo menú, debemos elegir los formatos de imagen VDI (Virtual Box) o bien VMDK (VMware Workstation), elegimos la imagen .vmdk que tenemos ubicada en la carpeta que hemos creado anteriormente. También debemos elegir cuál será el destino de la nueva imagen, podemos poner el mismo destino de carpeta que el origen, no hay problema.
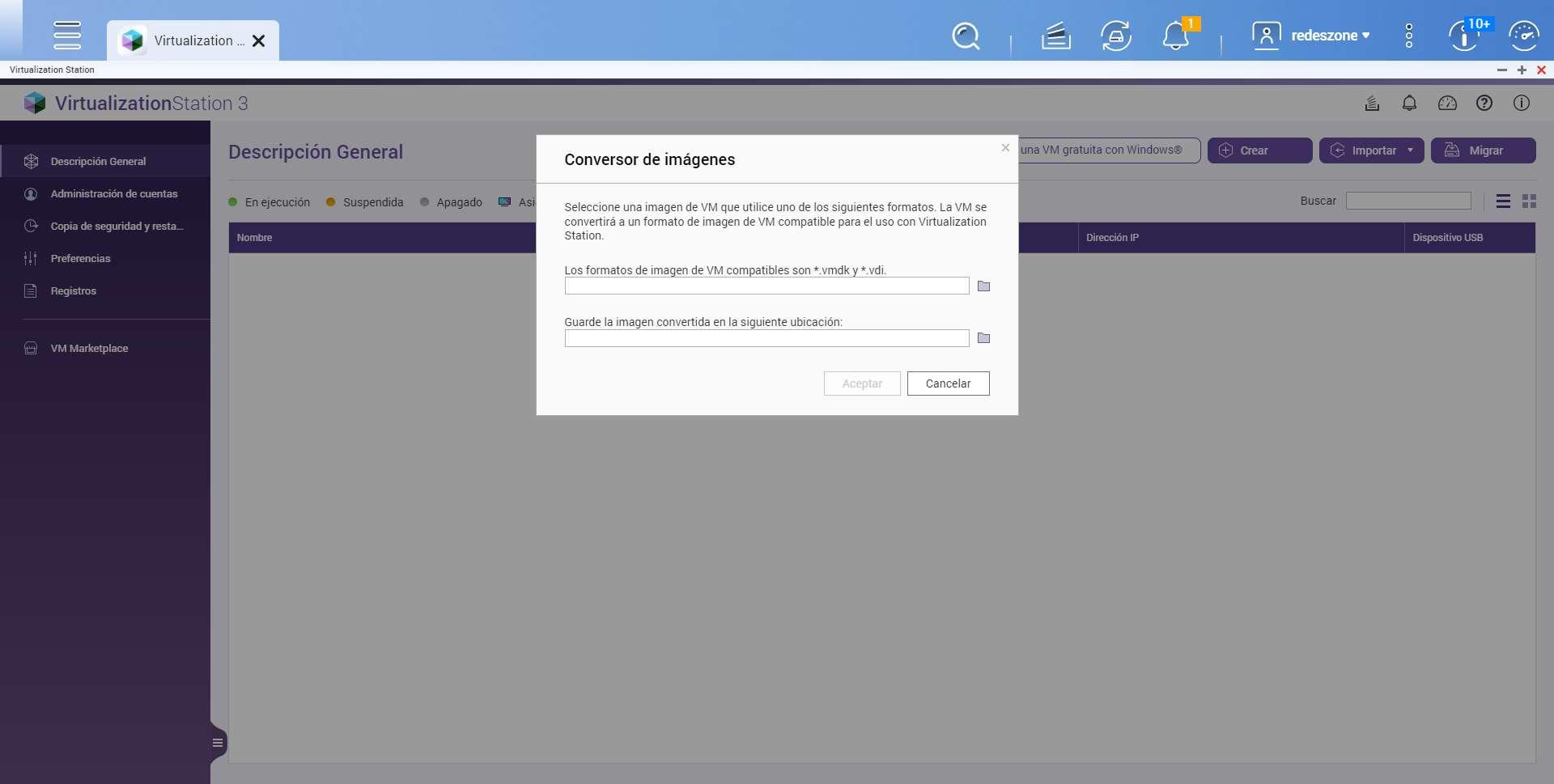
Tal y como podéis ver en la siguiente imagen, vamos a convertir una imagen VMware a formato de Virtualization Station, y todo ello en la misma carpeta.
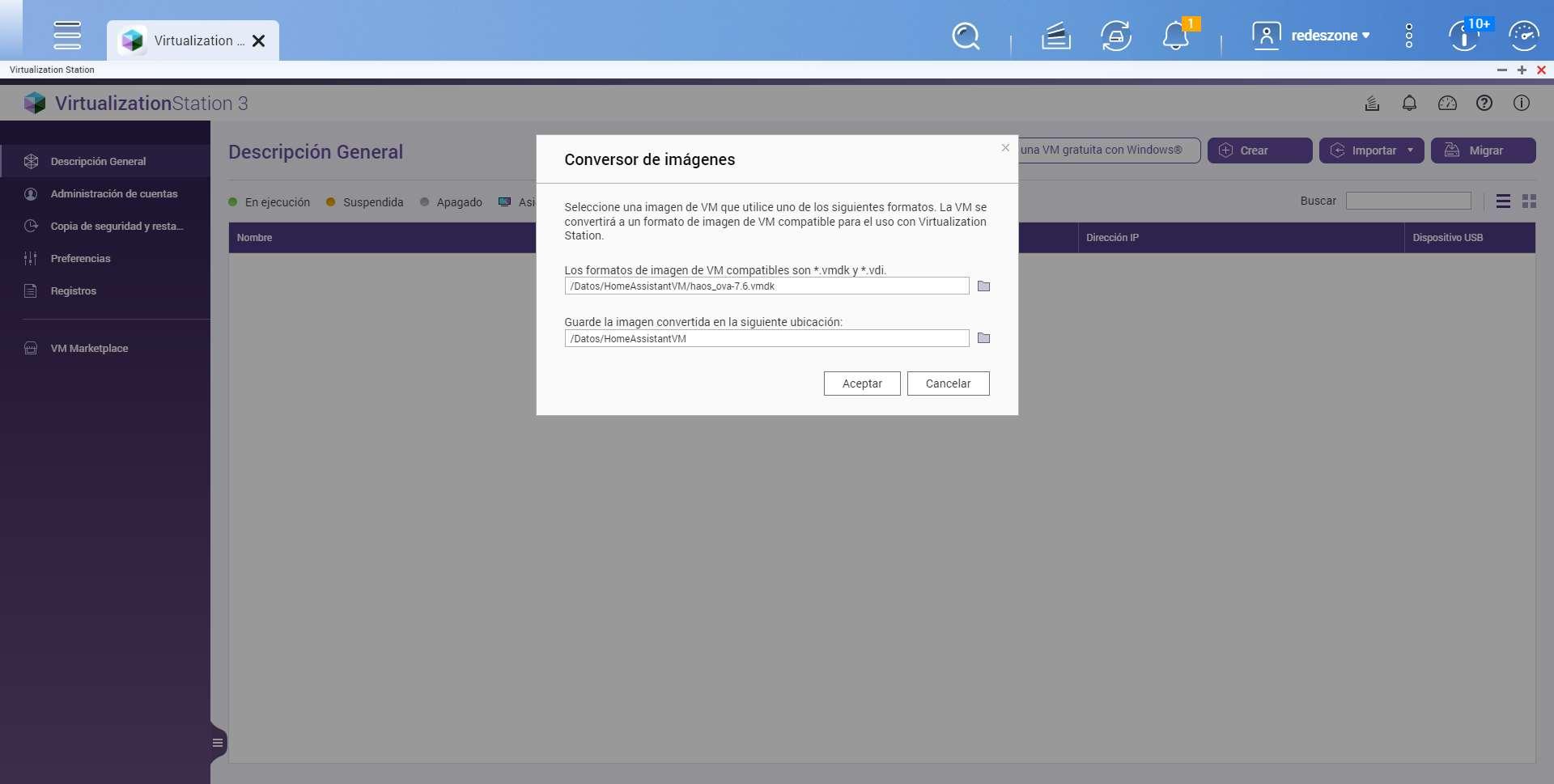
Una vez que hayamos hecho este proceso, el cual dura unos segundos, ya podremos crear nuestra VM con esta imagen que acabamos de convertir.
Para crear la máquina virtual, tenemos que pinchar en el botón de «Crear» que tenemos en la parte superior derecha. Cuando se nos despliegue el menú de creación de VM, tenemos que rellenar lo siguiente (es muy importante que lo pongáis exactamente igual que nosotros, excepto nombre y descripción):
- Nombre de VM: es el nombre de la máquina virtual, aquí podéis poner lo que vosotros queráis.
- Descripción: podemos poner lo que queráis.
- Tipo de OS: Linux
- Versión: Debian 9.1.0
- Firmware de arranque: UEFI
- Núcleos de CPU: 2, en principio no es necesario más, ya que consume muy pocos recursos.
- Memoria: 2048MB, no es necesario más.
- Habilitar compartición de memoria: deshabilitado, dedicados 2GB específicamente a la VM. Si vas corto de RAM puedes habilitar la opción de compartir memoria.
- Imagen de CD: vacío
- Ubicación de DD: tienes que seleccionar «Usar imagen existente», pinchas en «Examinar» y buscas la imagen .IMG que has creado después de convertir la imagen de VMware.
- Red: conectada a un Virtual Switch que nos da acceso a la red local.
- Otros: todo desmarcado.
Pinchamos en «Crear»
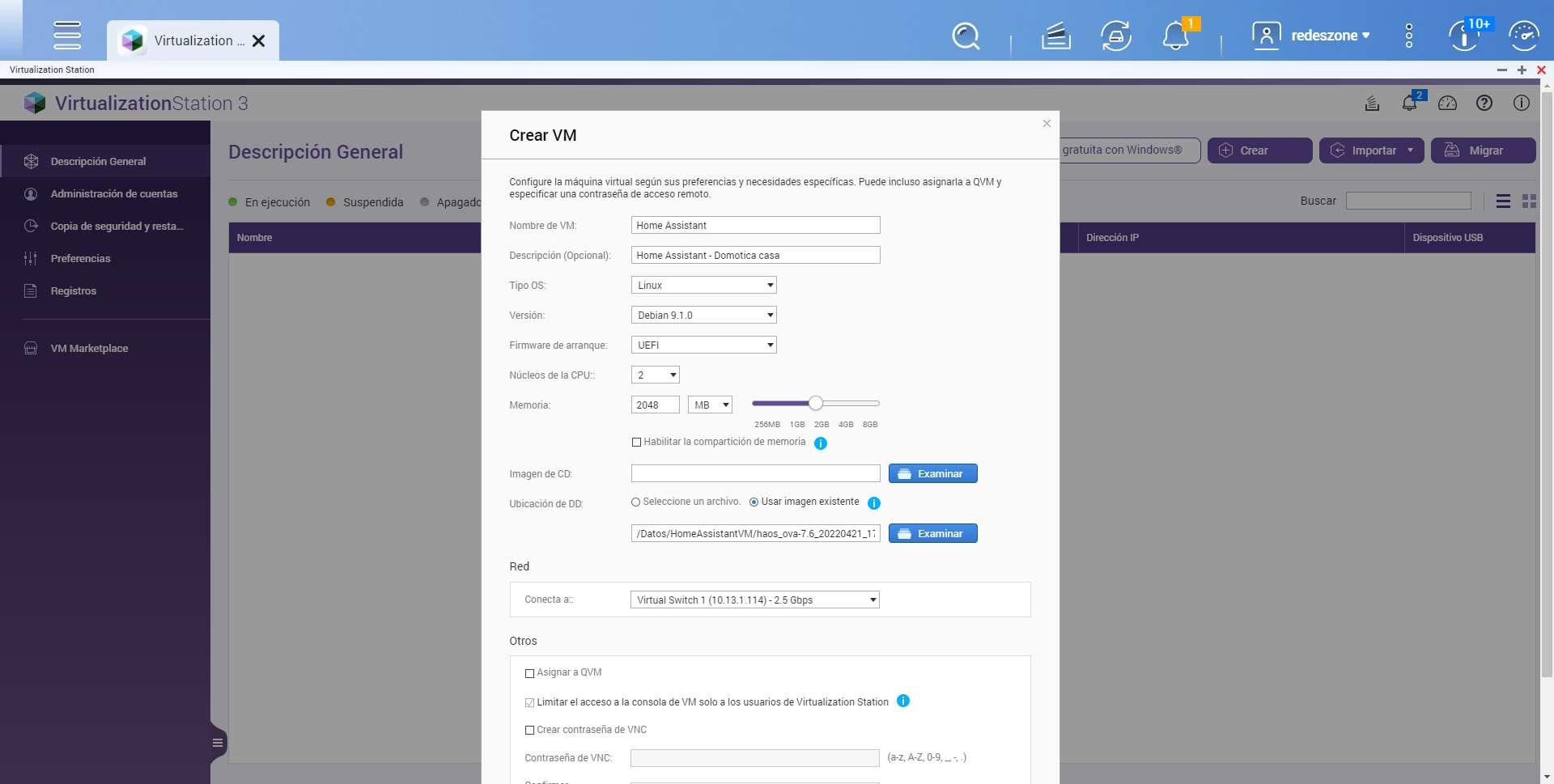
Una vez que hemos pinchado en «Crear», podemos realizar otras configuraciones adicionales». En la siguiente galería de imágenes tenéis la configuración exacta que hemos usado nosotros, por lo que no deberías tener ningún problema.
Una vez que hayamos configurado todo como hemos explicado anteriormente en las capturas, procedemos a arrancar la máquina virtual, veremos algo como esto si pinchamos sobre ella:
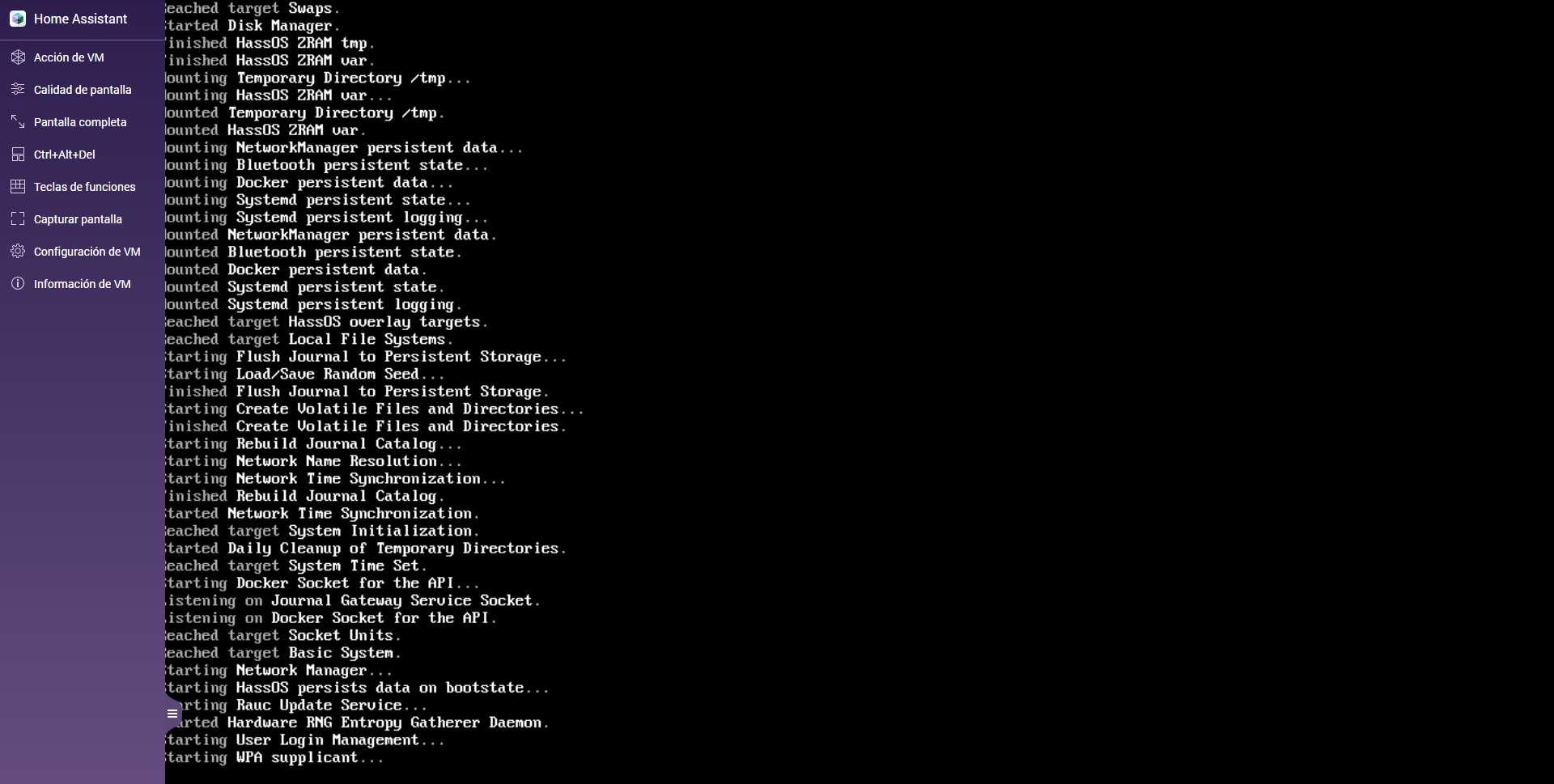
Una vez que haya arrancado, podemos ver la dirección IP privada que ha obtenido vía DHCP, la dirección IP de esta máquina virtual no es la misma que nuestro servidor NAS, es completamente diferente. En nuestro caso, la IP es la 10.13.1.120 mientras que el NAS es la 10.13.1.114. Si veis este menú significa que todo está instalado:
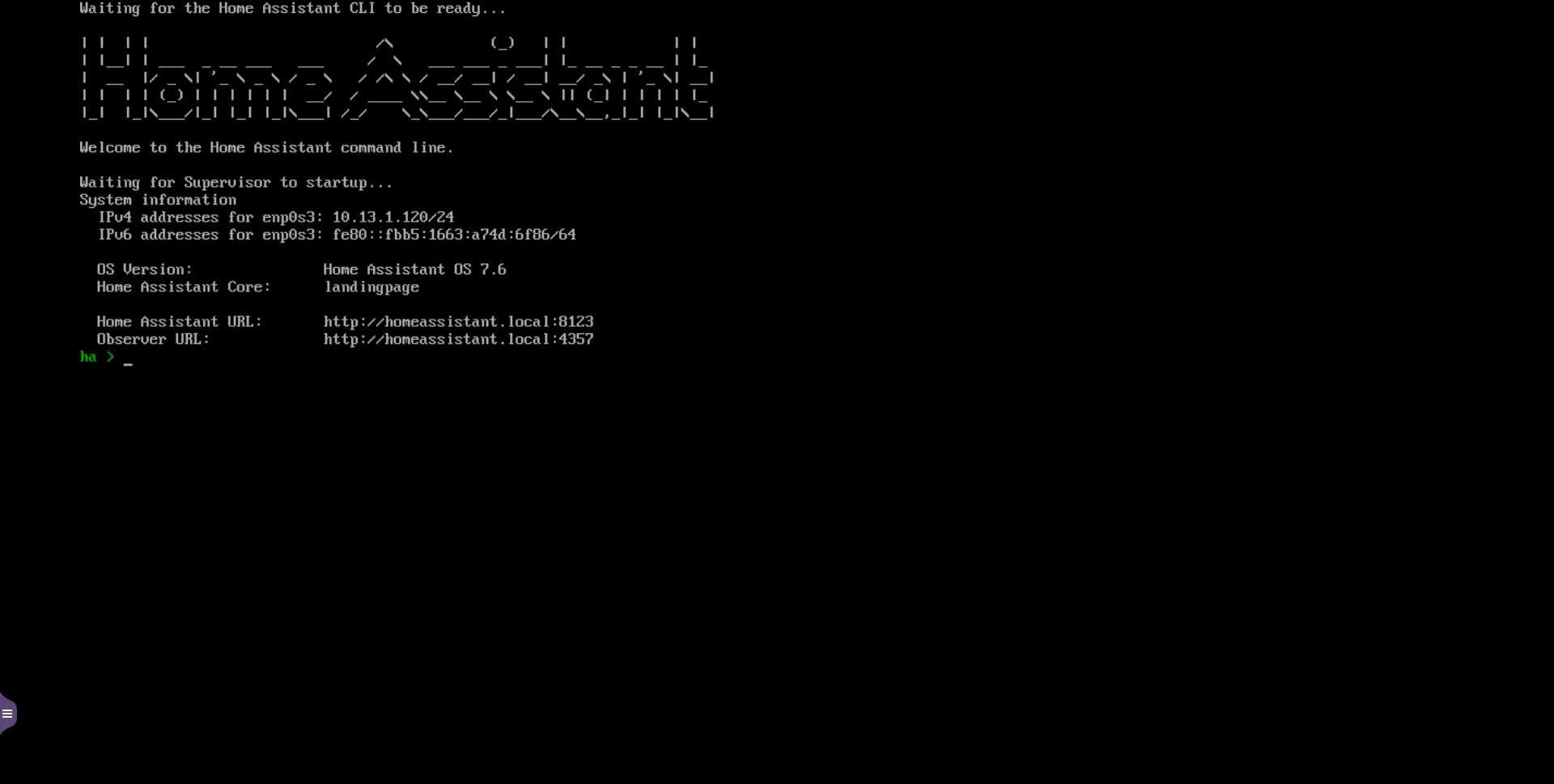
Una vez que haya arrancado la máquina virtual, tenemos que entrar vía web y empezar con el asistente de instalación y configuración básica de Home Assistant.
Configuración inicial de Home Assistant
Para entrar en la configuración vía web, simplemente tenemos que poner en nuestro navegador web http://10.13.1.120:8123 o la dirección IP que haya obtenido la máquina virtual. Es muy importante que pongas también el puerto, ya que no es el puerto 80, debes poner el puerto 8123 como hemos indicado antes. En cuanto accedemos vía web, veremos el siguiente menú:
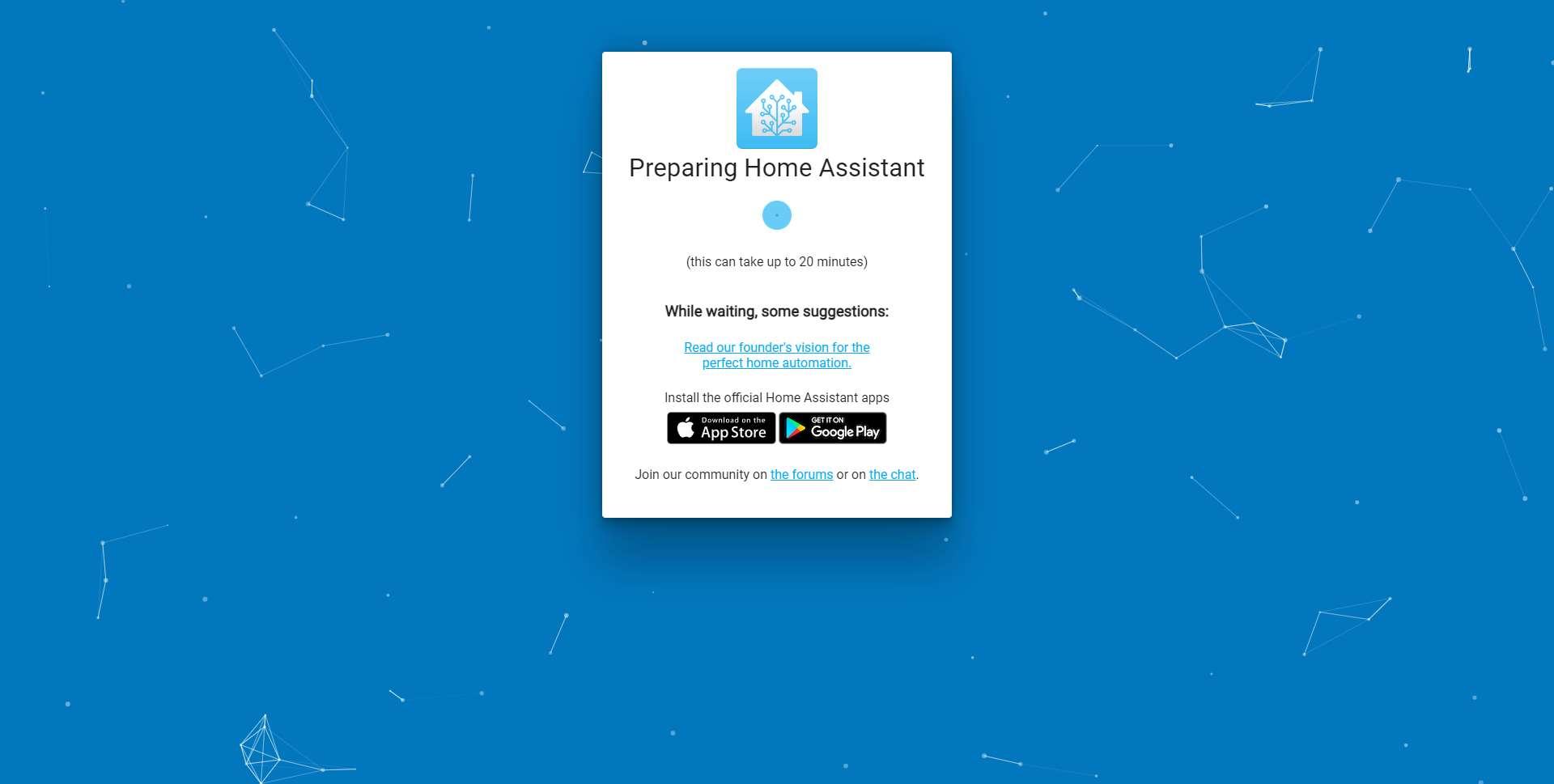
Dependiendo de la potencia de tu servidor NAS y del almacenamiento donde hayas puesto la máquina virtual, este proceso de inicio puede tardar hasta 20 minutos, por lo que debes tener paciencia. En nuestro caso ha tardado unos 3 minutos con el QNAP HS-264 y dos unidades SSD en RAID 0, es decir, estamos en condiciones «ideales» para tener el máximo rendimiento posible.
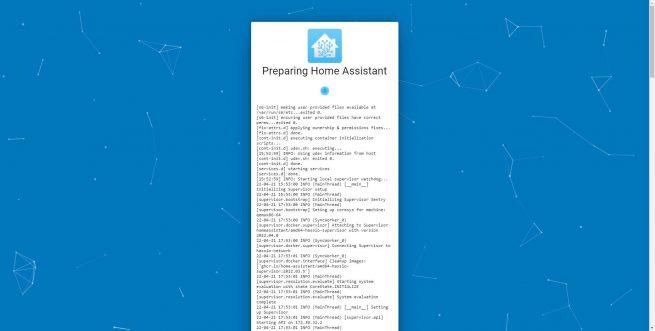
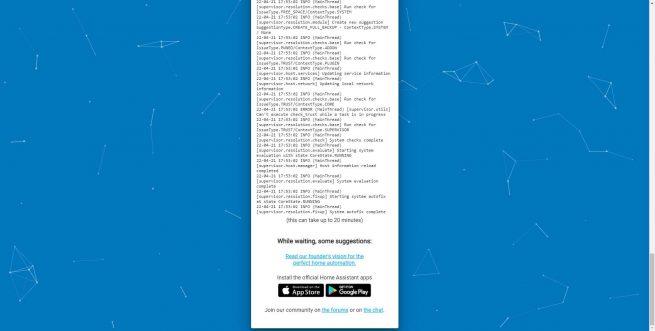
Mientras está haciendo este proceso, si nos vamos a Virtualization Station vamos a poder ver que la CPU se encuentra trabajando a un 25% aproximadamente, e incluso puede llegar hasta el 50% de uso.
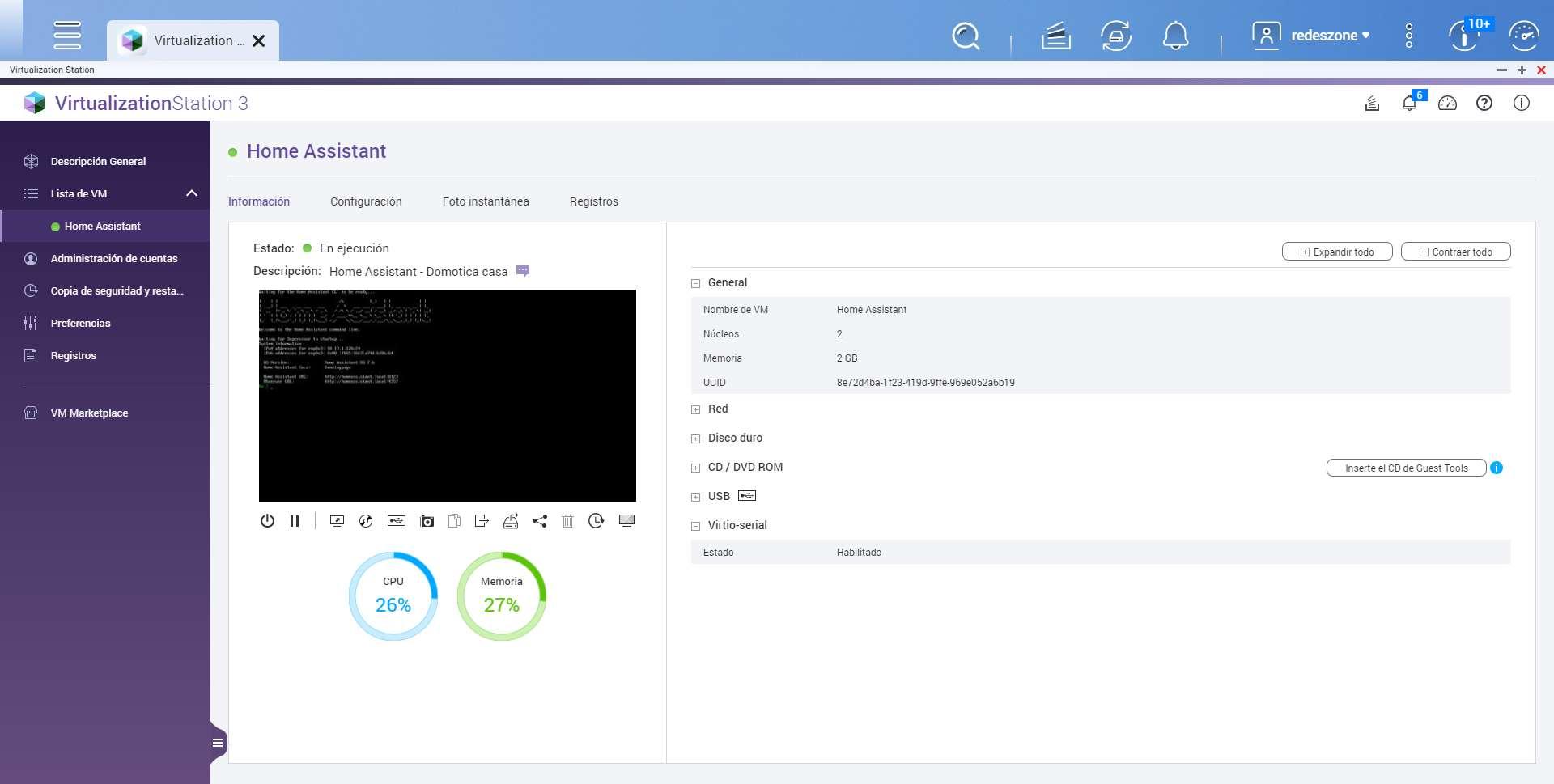
Una vez que se haya realizado el arranque de Home Assistant, se iniciará un breve asistente de puesta en marcha. En este asistente tenemos que poner el nombre de usuario de administrador y la contraseña de acceso, también nos pedirá darle un nombre a la instalación y una ubicación física, porque luego podemos realizar diferentes automatizaciones basadas en nuestra posición de casa. Finalmente, nos pregunta si queremos enviar información a Home Assistant de forma anónima sobre nuestro uso del software, con el fin de mejorarlo.
Automáticamente el asistente va a ser capaz de detectar todos los dispositivos compatibles con él, no obstante, también es posible que algunos no los detecte y tengamos que meterlos posteriormente. Pinchamos en «Terminar» para empezar con la configuración de la domótica.
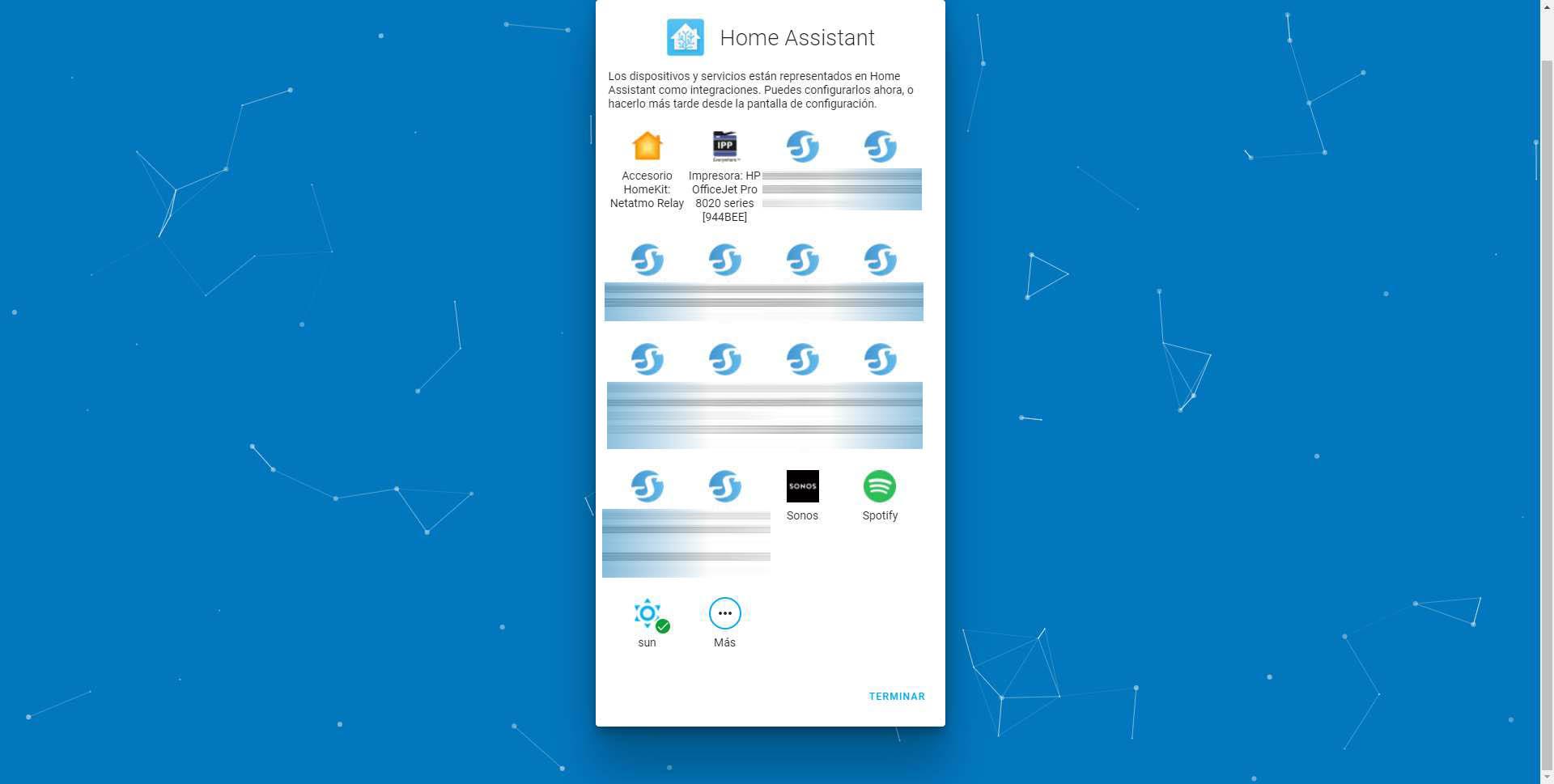
Si pinchamos en «Más», podemos ver todos los fabricantes de forma oficial que soportan HA, esto nos permitirá saber de antemano qué podemos integrar en la domótica en casa.
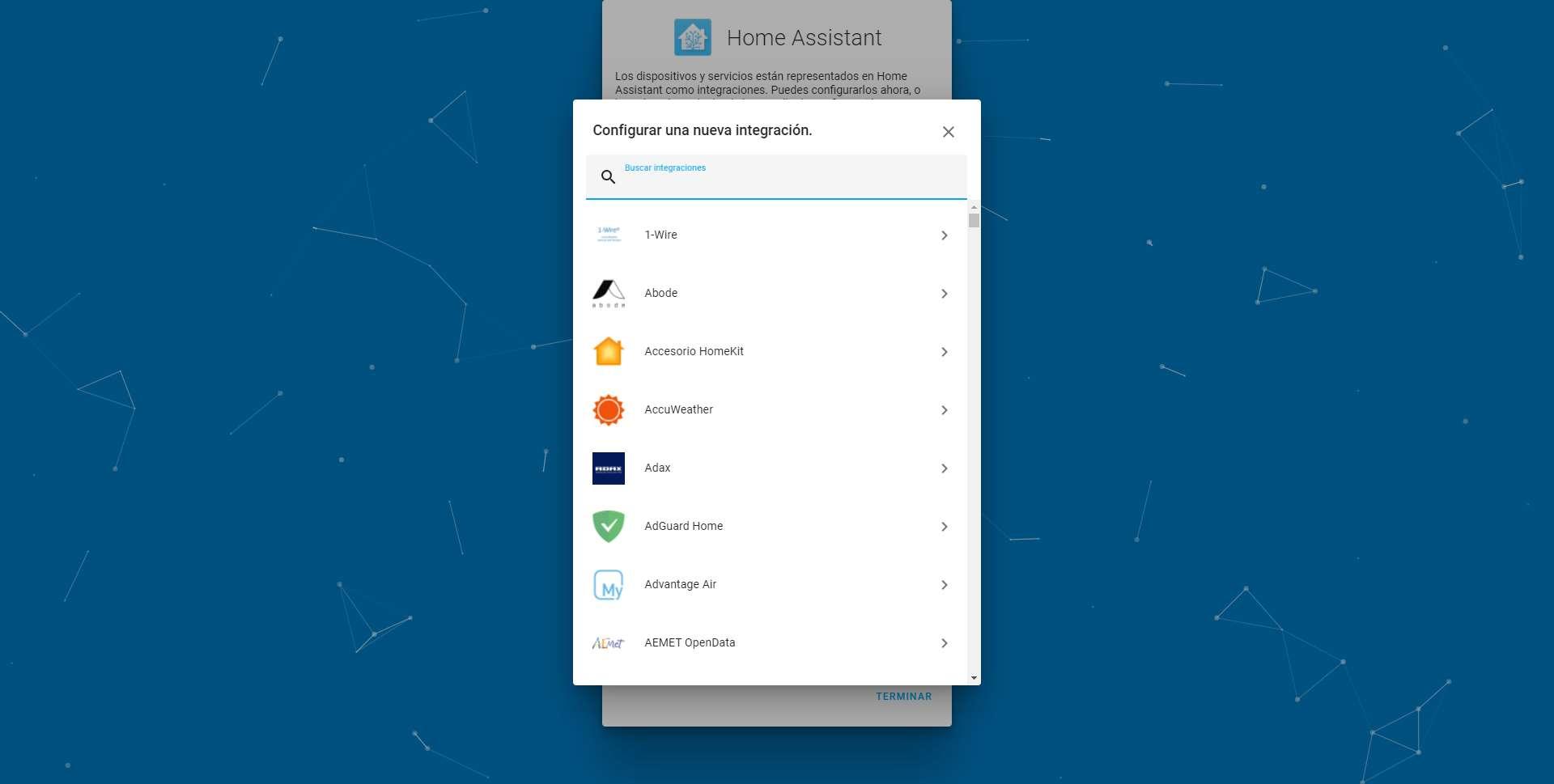
Una vez que ya hemos visto cómo es el asistente de instalación, vamos a ver algunos menús básicos de HA para que veáis como es la interfaz gráfica vía web. Un detalle importante es que tenemos una app para smartphones Android y iOS. En la gran mayoría de casos gestionaremos la domótica de casa directamente desde la aplicación.
Menú principal
En el menú principal de Home Assistant podemos ver el estado general de la domótica, lógicamente en un primer momento lo tendremos todo completamente vacío, ya que no tenemos ninguna integración ni hemos configurado ningún panel.
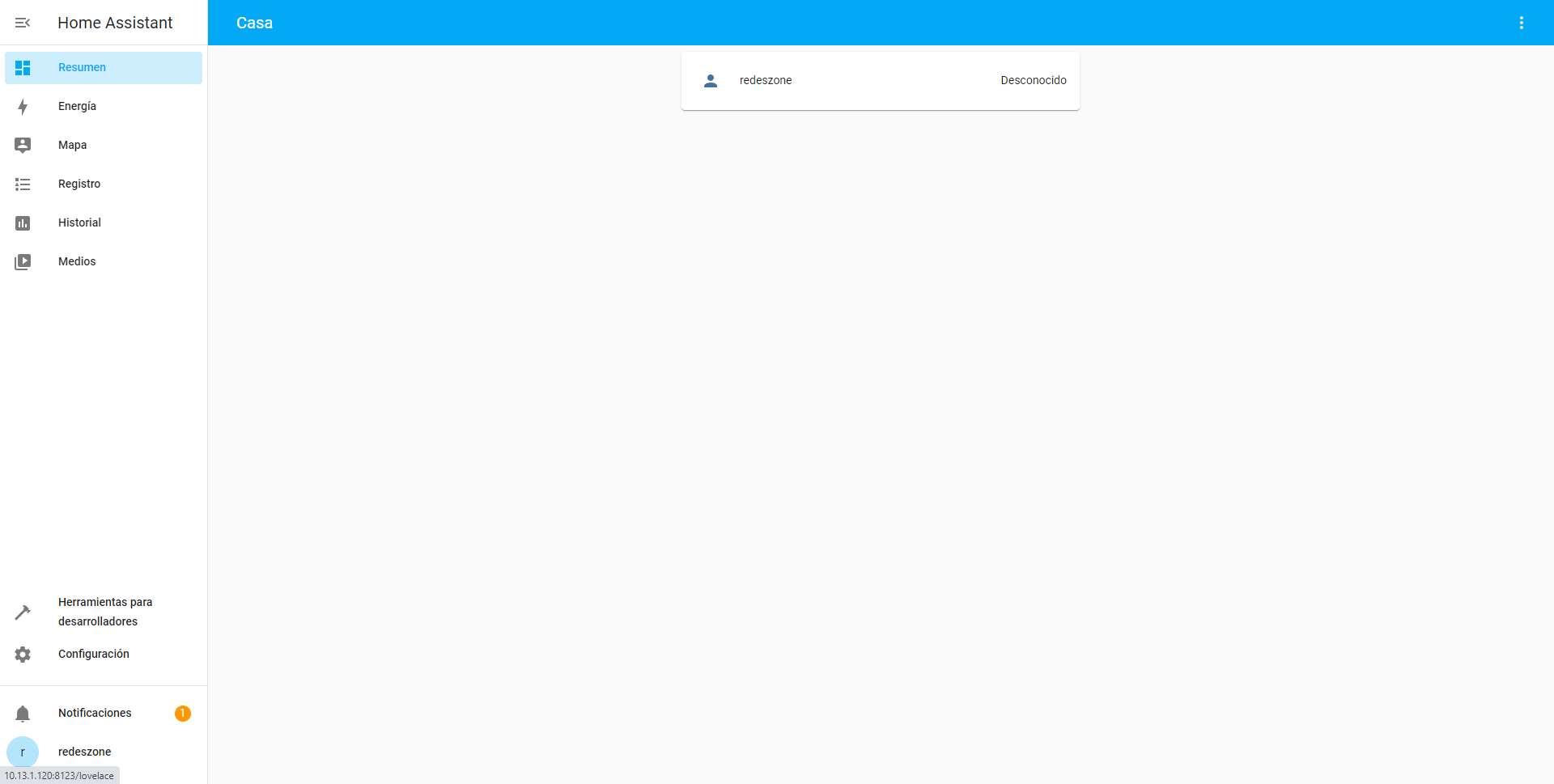
Si nos vamos al menú de «Configuración / Integraciones» vamos a ver todas las que detecta automáticamente, sin necesidad de que tengamos que hacer nada más. Si pinchamos en «Configurar» de cada integración, podemos ir añadiéndolas una tras otra, para posteriormente realizar automatizaciones.
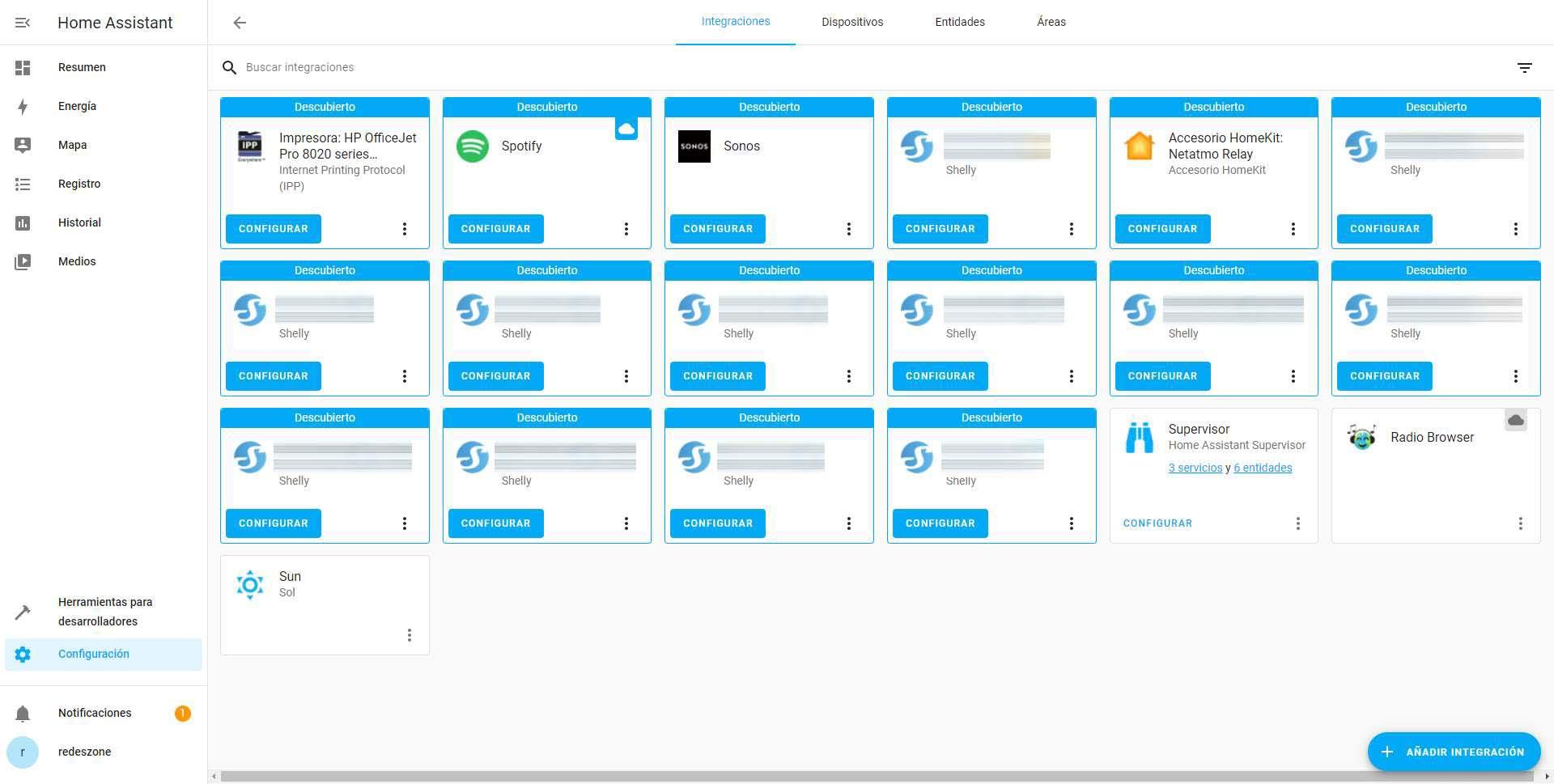
En la sección de «Dispositivos» veremos los dispositivos que tenemos instalados de forma predeterminada, básicamente es el Core, el sistema operativo y el supervisor.
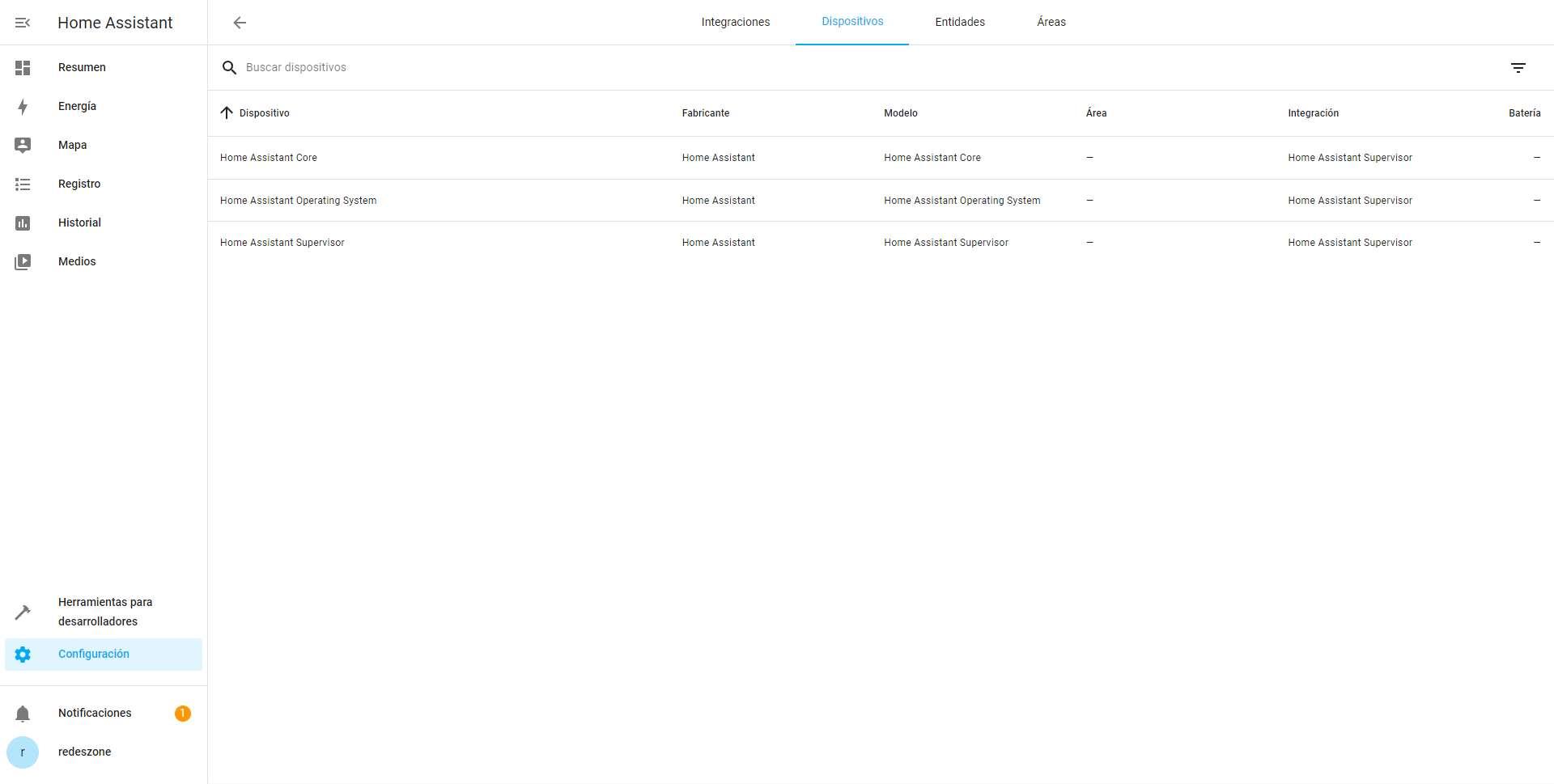
Os recomendamos realizar una configuración muy importante en vuestra instalación, y es configurar una dirección IP privada fija para que nunca cambie. Si la dirección IP cambia podríamos tener problemas con la domótica avanzada basada en MQTT. Para ello nos vamos a la sección de «Configuración / Información / Administrar en la sección de supervisor / Sistema», aquí en la sección de «Host» pinchamos en «Cambiar» donde tenemos la dirección IP. Procedemos a ponerle una dirección IP fija, guardamos los cambios y reiniciamos el sistema operativo.
Ahora os vamos a enseñar nuestra humilde instalación de Home Assistant después de algunos meses, donde hemos integrado los diferentes dispositivos. Tal y como podéis ver, tenemos diferentes botones, gráficos, e incluso hemos integrado la visualización en tiempo real de una cámara IP vía RTSP que tenemos. Por supuesto, hemos integrado luces, enchufes inteligentes, relés WiFi y mucho más.
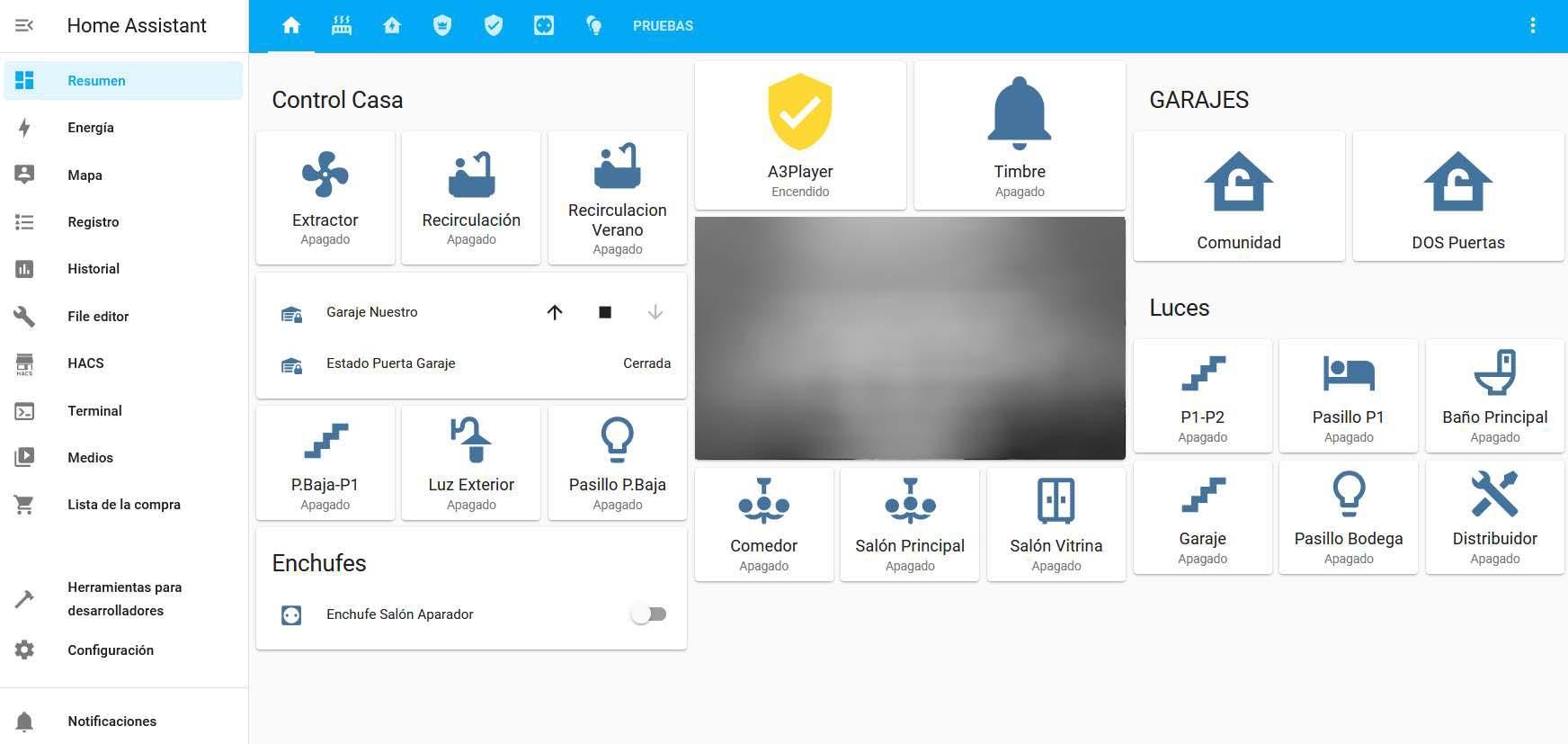
También tenemos la integración de Netatmo con las temperaturas de cada habitación, para tener todo bajo control. Podemos realizar cualquier automatización que nos imaginemos, y no solamente basado en horario como ocurre con la app oficial de Netatmo.
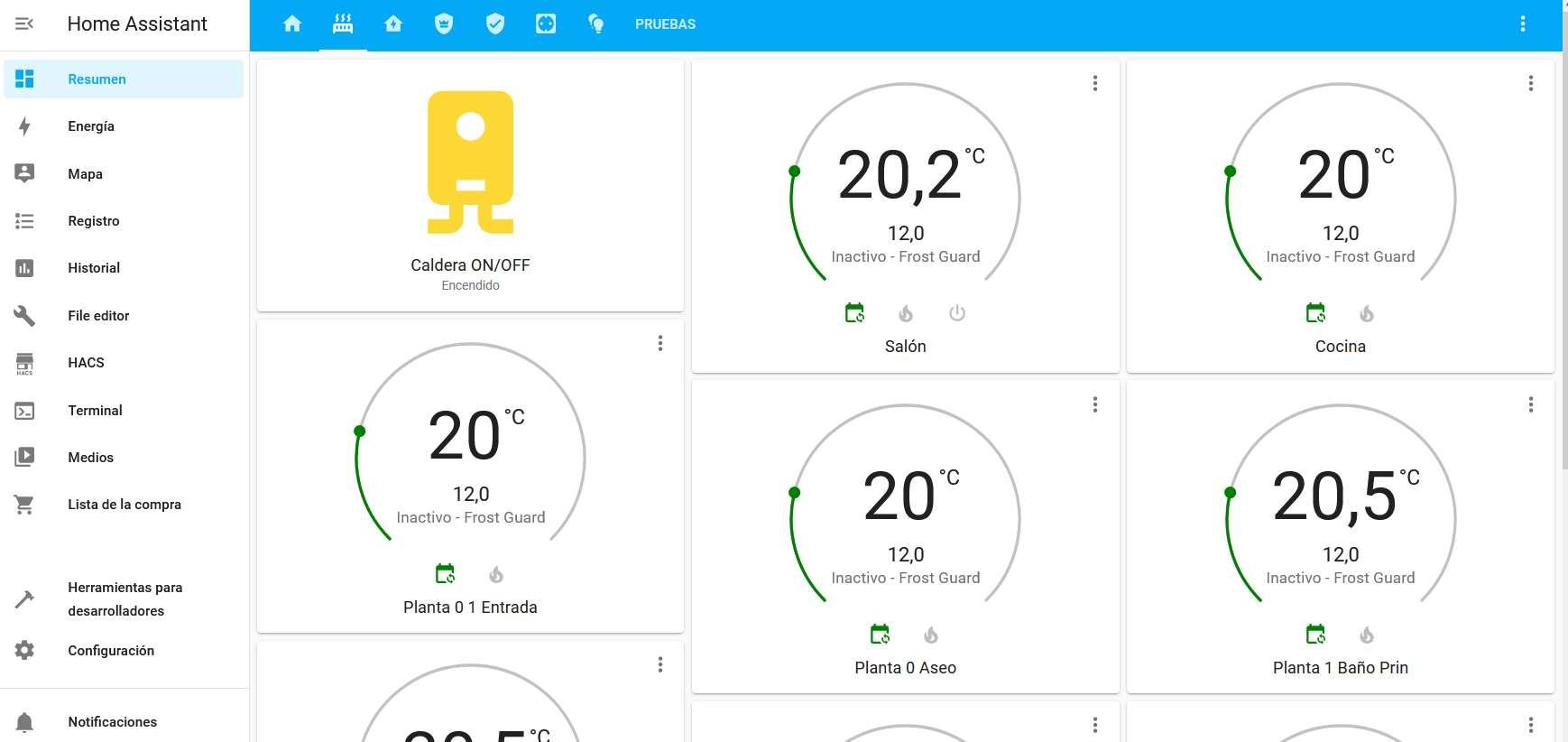
También podemos configurar un «Programador» avanzado para activar o desactivar ciertos dispositivos o automatizaciones en un determinado horario, todo es muy configurable. Además, podemos controlar desde aquí nuestra instalación de Adguard Home, realizar Test de velocidad aleatorios para ver la velocidad real, comprobar si los certificados digitales van a caducar, e incluso el estado del SAI que tenemos conectado vía USB al servidor NAS de QNAP.
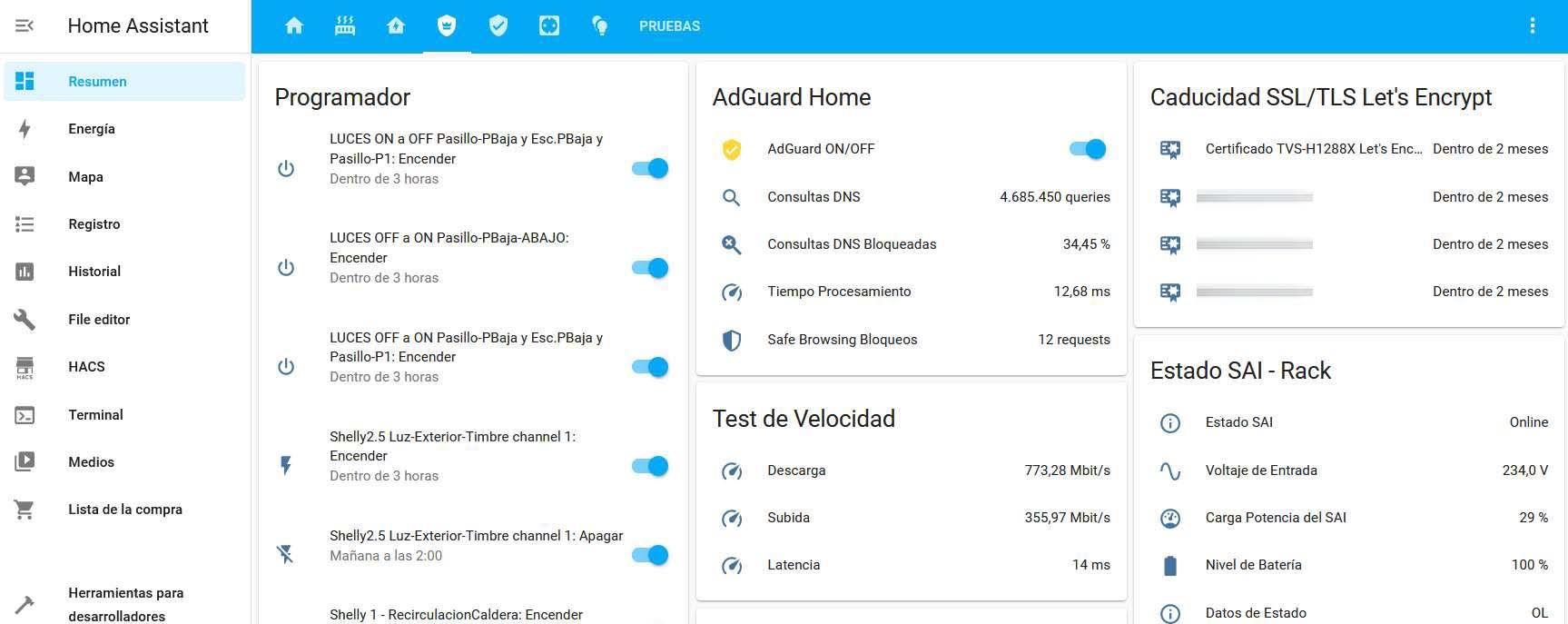
También podemos crear una tarjeta con toda la información que nos proporcionan los Shelly, los populares relés WiFi que son compatibles con HA y funcionan realmente bien.
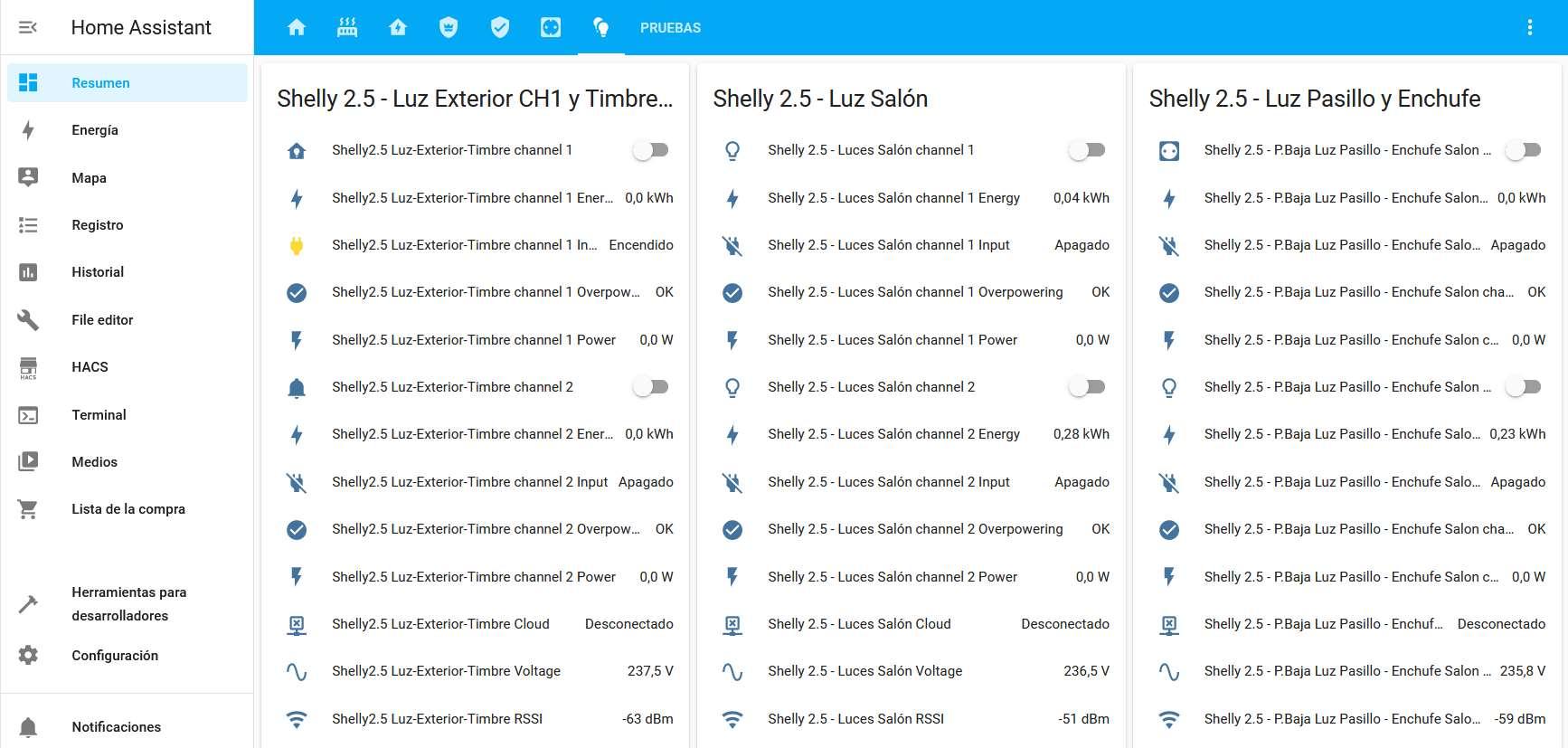
Para que veáis todas las integraciones que tenemos nosotros actualmente, en la siguiente imagen podéis ver todo lo que tenemos instalado:
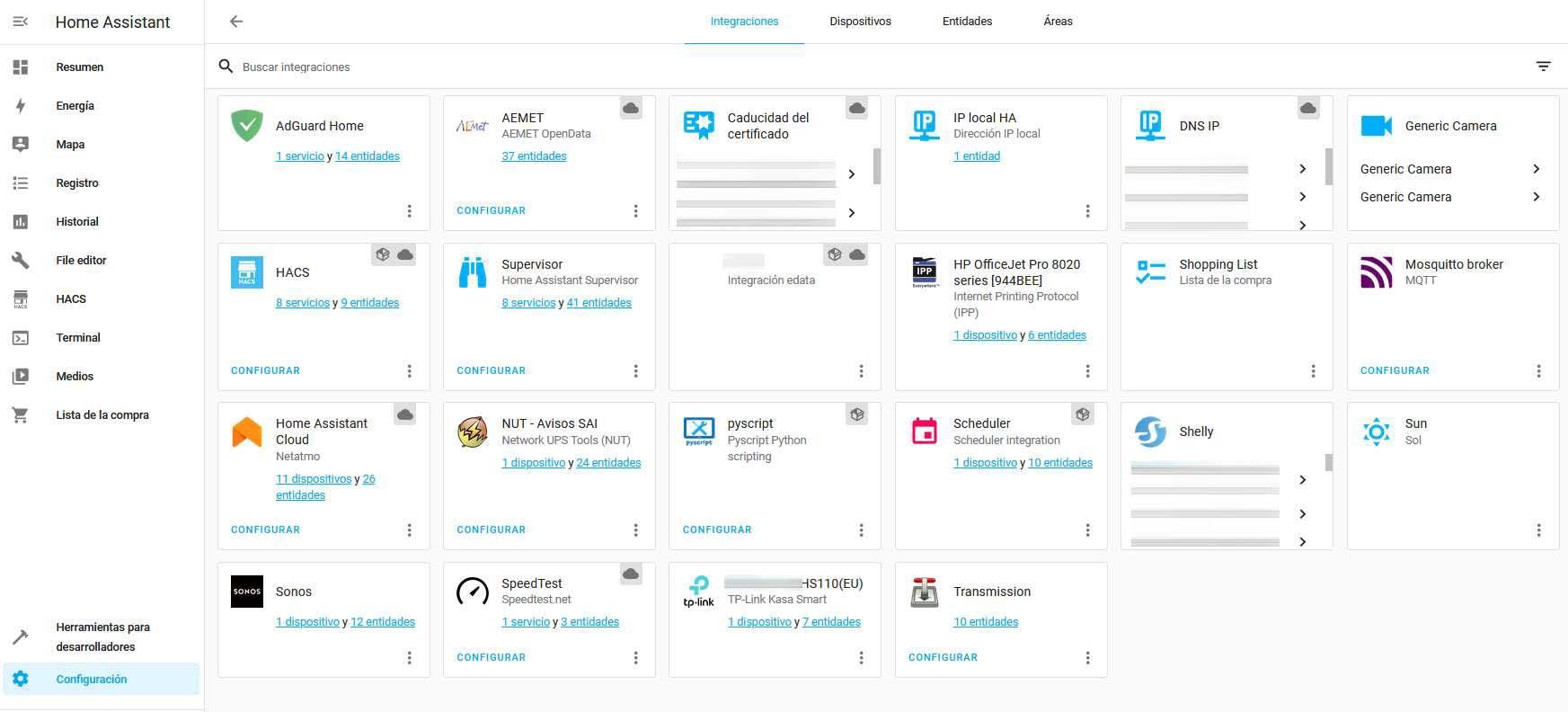
Hasta aquí hemos llegado con la instalación de Home Assistant en un servidor NAS de QNAP utilizando Virtualization Station, tal y como habéis visto, el proceso es realmente fácil una vez que sabemos cómo hay que configurar la VM del NAS. En nuestro caso, llevamos usando HA durante varios meses en Virtualization Station en un NAS QNAP TVS-h1288X y el funcionamiento es simplemente perfecto, debes saber que HA consume pocos recursos, por lo que cualquier servidor NAS como el HS-264 también es perfectamente válido para controlar toda la domótica de casa.
Fuente obtenida de: https://www.redeszone.net/marcas/qnap/domotiza-casa-home-assistant-configuracion-nas-qnap/