Cómo funciona Wake-on-LAN
Cada tarjeta de red tiene una dirección MAC que le identifica dentro de la red local. Cuando esa tarjeta recibe el paquete, se inicia el proceso para encender el ordenador. Lógicamente para que esto ocurra el equipo debe estar conectado a la red. También es necesario que la placa base del equipo sea compatible con Wake-on-LAN. No obstante, en la actualidad la mayoría son compatibles.
Además de estos dos puntos básicos que hemos indicado, es necesario tener configurada la BIOS y también Windows para poder utilizar esta función. Respecto a la BIOS, dependerá del modelo exacto pero generalmente debemos acudir a los parámetros relacionados con la tarjeta de red y allí habilitarlo. Veremos la opción de Wake on LAN y tenemos que darle a habilitar en caso de que venga deshabilitada de serie. Hay que asegurarse de guardar correctamente los cambios en la BIOS para tengan efecto, ya que si reiniciamos sin guardar los cambios no va a servir de nada.
Cuando tenemos todo esto configurado, ya podremos utilizar Wake-on-LAN y encender el ordenador de forma remota. Hay que tener en cuenta que en algunos routers podemos tener problemas y que no funcione bien, pero la mayoría de los dispositivos actuales son perfectamente compatibles. Este paquete del que hacemos referencia se conoce como Magic Packet. Es una cadena de 6 bytes y con un valor de 255 y seguida de 16 repeticiones con la dirección MAC del equipo de destino al que vamos a enviarlo para que se inicie.
Cómo activar WoL en Windows 10
En primer lugar vamos a explicar qué debemos hacer para activar Wake-on-LAN en el sistema operativo Windows 10. Vamos a tener que activar el Magic Packet en la tarjeta de red y también configurar las opciones de ahorro de energía. Esto es necesario para que la tarjeta de red, aunque hayamos apagado el ordenador, siga disponible.
Tenemos que ir a Inicio, entramos en Administrador de dispositivos y vamos a Adaptadores de red. También podemos hacer clic con el botón derecho encima de Este Equipo y pinchar en Administrar, para posteriormente entrar en Administrador de dispositivos y seguir el mismo proceso.
Hay que marcar la tarjeta de red que nos interese, que en este caso para Wake-on-LAN será la tarjeta Ethernet, y pinchamos con el segundo botón en Propiedades. Posteriormente vamos a Opciones avanzadas y marcamos Activar en Magic Packet.
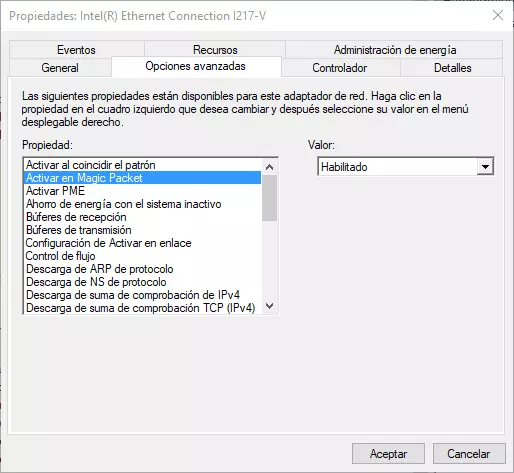
Debemos asegurarnos de que esta opción está habilitada y posteriormente pasar a Administración de energía. Tenemos que comprobar que hemos marcado las opciones de reactivación del equipo. Tiene que aparecer como vemos en la imagen de abajo.
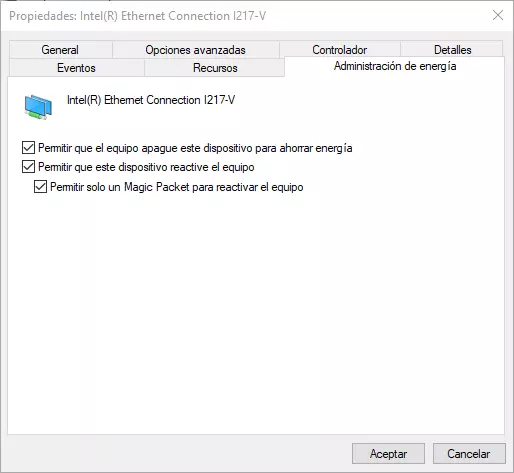
Las opciones que deben estar marcadas con las de Permitir que este dispositivo reactive el equipo y Permitir solo un Magic Packet para reactivar el equipo. Esto permitirá que esta característica funcione correctamente y no tengamos ningún problema.
A partir de ese momento, nuestro equipo con Windows 10 ya estará configurado correctamente y podremos usar Wake-on-LAN para encenderlo de forma remota. Ya podremos utilizar aplicaciones compatibles, como TeamViewer, para simplemente desde nuestro móvil enviar ese Magic Packet para encender el equipo dentro de una red local.
Pasos para habilitarlo en Windows 11
Para poder habilitar Wake-on-LAN en Windows 11 vamos a tener que seguir unos pasos muy similares a los que hemos mencionado. Más allá de tener bien configurada la BIOS y saber que la tarjeta de red es compatible, debemos activar los parámetros que hemos explicado anteriormente.
Tenemos que ir al botón Inicio y, una vez aquí, escribir Administrador de dispositivos. Hay que buscar Adaptadores de red y desplegar el menú. Nos aparecerán todas las tarjetas de red que tenemos en nuestro equipo y lo que vamos a hacer es seleccionar la tarjeta Ethernet, que es la que nos interesa.
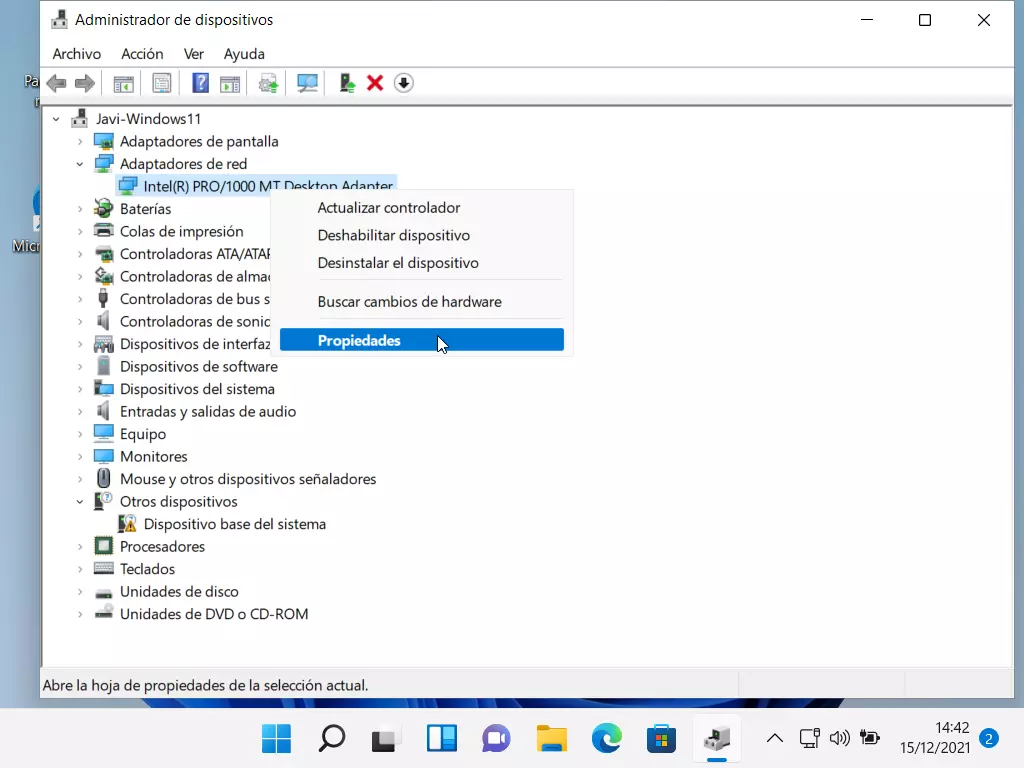
Como vemos en la imagen, hay que hacer clic encima de la tarjeta con el segundo botón del ratón y entramos en Propiedades. A partir de aquí tendremos que seguir los mismos pasos que en Windows 10. Hay que ir a Opciones avanzadas y marcamos Activar en Magic Packet. Posteriormente vamos a Administrador de energía y habilitamos las opciones para reactivar el equipo.
Con esto hecho, ya tendremos Windows 11 listo para poder encenderlo de forma remota. Es un proceso rápido y sencillo, donde solo tendremos que asegurarnos de tener estos parámetros activados y que nuestra BIOS y tarjeta de red sean compatibles, algo que hoy en día es común que sí lo sea.
Si en un momento dado nos interesa deshabilitar esta función, simplemente tendremos que seguir los mismos pasos pero esta vez desmarcar las casillas que hemos activado. De esta forma ya no tendremos la característica de Wake-on-LAN funcionando en Windows 11. Podremos retomar la configuración en cualquier momento si fuera necesario.
Conclusiones
En definitiva, siguiendo estos pasos podemos tener activada la función Wake on LAN tanto en Windows 10 como en Windows 11. El proceso es prácticamente el mismo. Se trata de una característica que puede ser muy útil para poder encender el ordenador de forma remota. Si una vez encendido el ordenador quieres tener acceso por control remoto, entonces tendrás que instalar programas como SupRemo control o Teamviewer entre otros, de esta forma, podrás encender el PC siempre que lo necesites y controlarlo remotamente sin problemas.
Usar Wake on LAN es interesante de cara a ahorrar energía y no tener que mantener un ordenador encendido constantemente. Simplemente con tener habilitada correctamente la tarjeta de red, podremos encenderlo de forma remota como hemos explicado. Por tanto, lo consideramos una opción muy útil para muchos usuarios que tengan que hacer uso en un momento dado de su equipo informático.
Fuente obtenida de: https://www.redeszone.net/tutoriales/redes-cable/activar-wake-on-lan-windows/