Por tanto, si nos preguntamos para qué sirve la directiva de contraseñas de Windows y por qué debemos utilizarla, la respuesta es clara: seguridad. Si queremos evitar intrusos y reducir al máximo la probabilidad de que averigüen la clave de acceso, es una buena idea.
Cómo acceder a la directiva de contraseñas
En primer lugar tenemos que ir al Editor de directivas de grupo local. Para ello basta con pulsar la combinación de teclas Windows+R y ejecutar gpedit.msc. También podemos hacer clic con el botón derecho encima del botón Inicio y pinchamos en Ejecutar.
Cuando nos encontremos dentro hay que ir a Configuración del equipo, Configuración de Windows, Configuración de seguridad y Directivas de cuenta. Tenemos que abrir esta carpeta y nos aparecerán otras. La que nos interesa es la de Directiva de contraseñas.
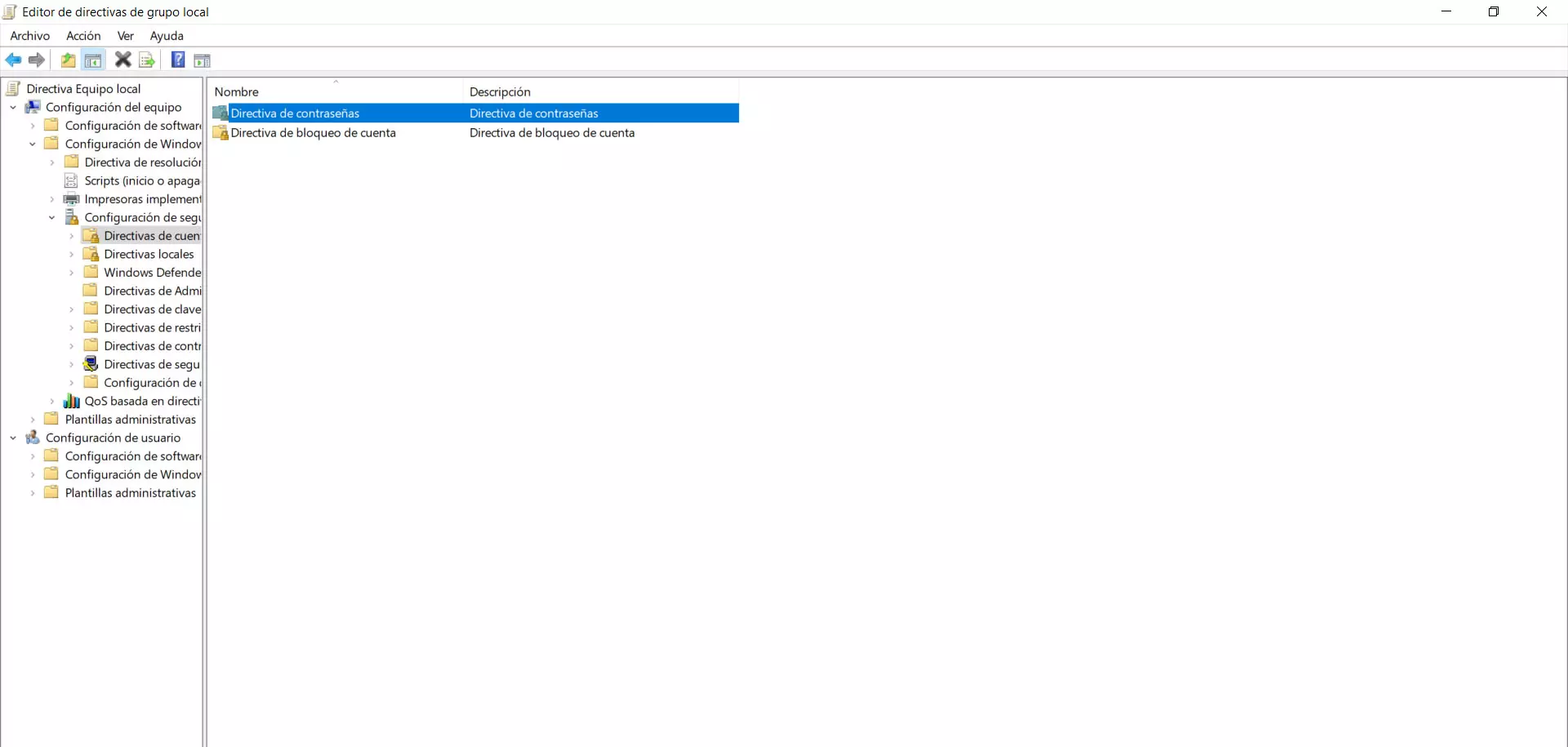
Nos aparecerá un menú con todas las configuraciones posibles. Serán básicamente los elementos que vamos a poder habilitar y configurar dentro de la directiva de contraseñas de Windows. Es la parte principal de todo esto y lo veremos como aparece en la imagen de abajo.
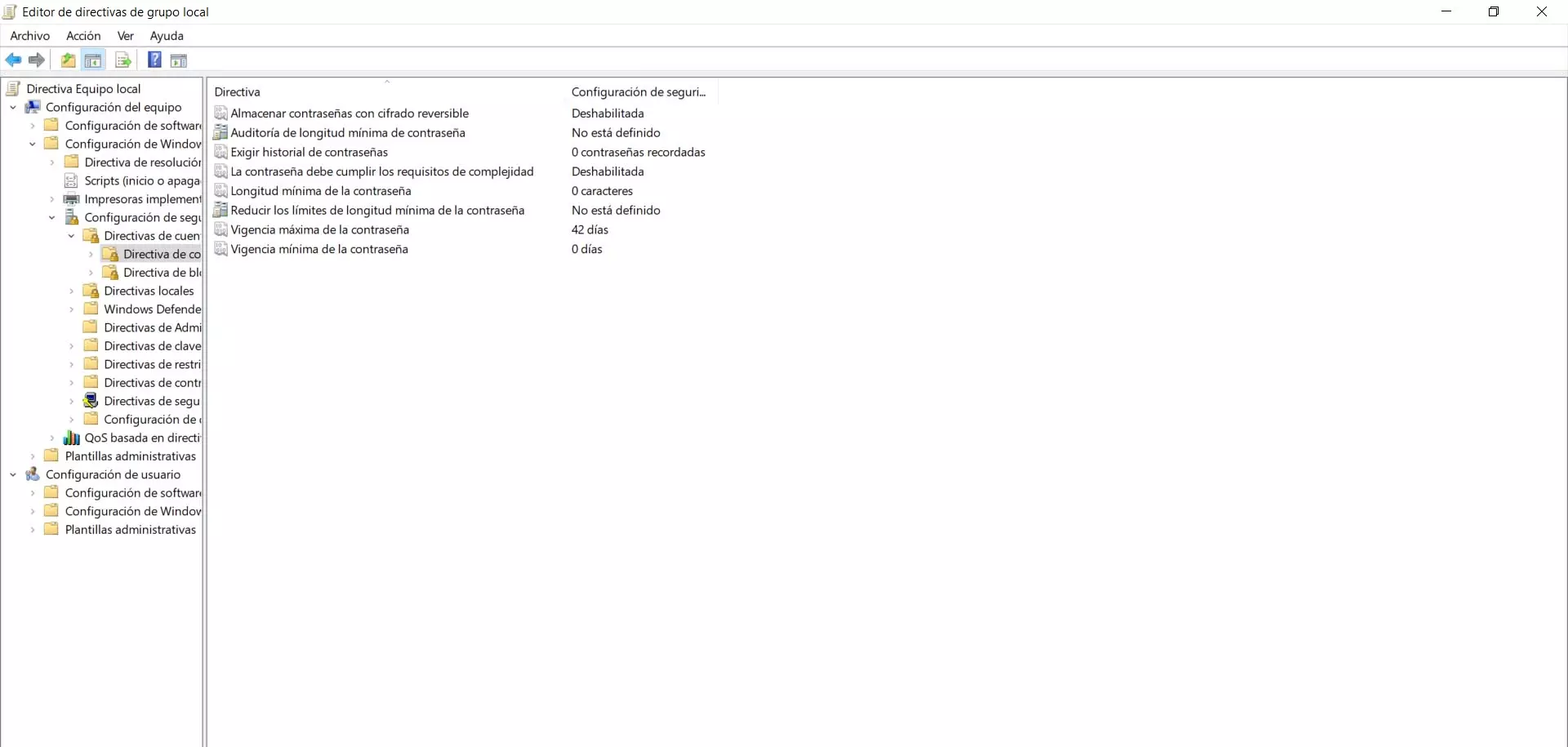
Habilitar los requisitos y configuraciones
Después de explicar cómo podemos acceder a la directiva de contraseñas de Windows, vamos a hablar de cada una de las características. Todas ellas van a ayudar a que la clave que creemos sea lo más segura posible y que cumpla con todos los requisitos para mantener lejos a posibles intrusos.
Eso sí, debemos tener en cuenta que todos estos requisitos que vamos a ver y que podemos o no habilitar, no se aplicarán con las contraseñas que ya tenemos creadas. Por tanto, si queremos mejorar la seguridad lo aconsejable es cambiar la clave una vez configuremos esto correctamente.
La contraseña debe cumplir los requisitos de complejidad
En primer lugar debemos activar la característica “La contraseña debe cumplir los requisitos de complejidad”. De forma predeterminada vendrá deshabilitada. Básicamente es lo que va a permitir que la nueva contraseña que creemos, o al cambiar una clave ya existente, cumpla con los requisitos como la longitud o el uso de letras mayúsculas y minúsculas, números y otros caracteres.
Estos últimos parámetros que mencionamos es lo que va a otorgar realmente complejidad a una clave de acceso. No debemos crear una que solo tenga letras o incluso letras y números; lo ideal es que también cuente con algún símbolo adicional, como por ejemplo “%”, “&”, “$”…
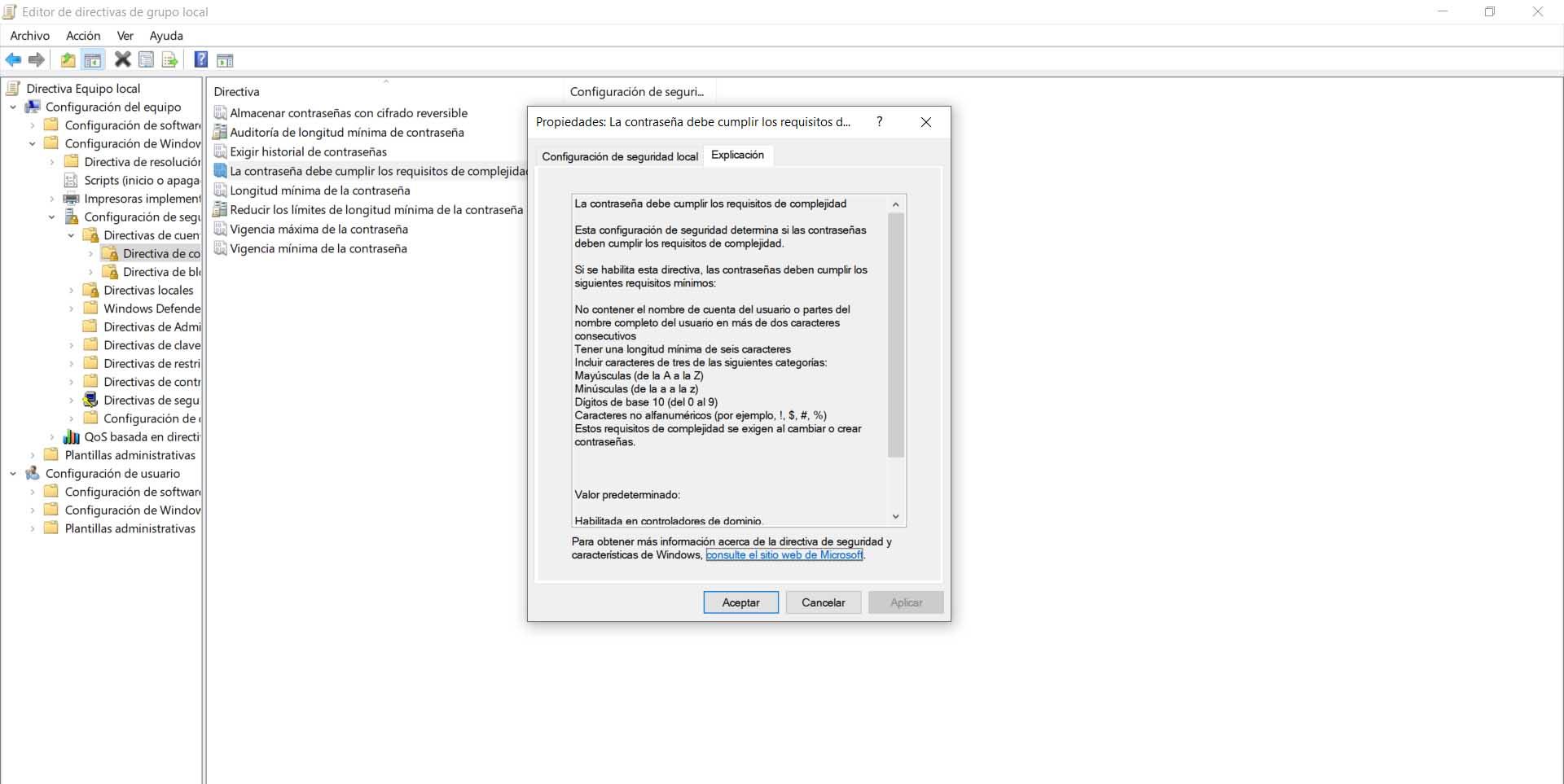
Si pinchamos y hacemos clic en Propiedades y posteriormente vamos a Explicación, veremos la información relacionada con esta característica.
Exigir historial de contraseñas
Esto es interesante para asegurarnos de crear contraseñas únicas y que no se repitan. Pongamos que hace un tiempo usamos una clave de acceso y se filtró por algún motivo. Creamos otra diferente pero al cambiarla de nuevo volvimos a poner la misma que se filtró hace tiempo.
Al exigir historial de contraseñas, Windows no nos va a dejar poner una clave que ya pusimos anteriormente. De forma predeterminada no guardará las contraseñas, pero podemos ponerle un número para que sí lo haga. Por ejemplo “20” y que recuerde las últimas 20 claves que hemos puesto.
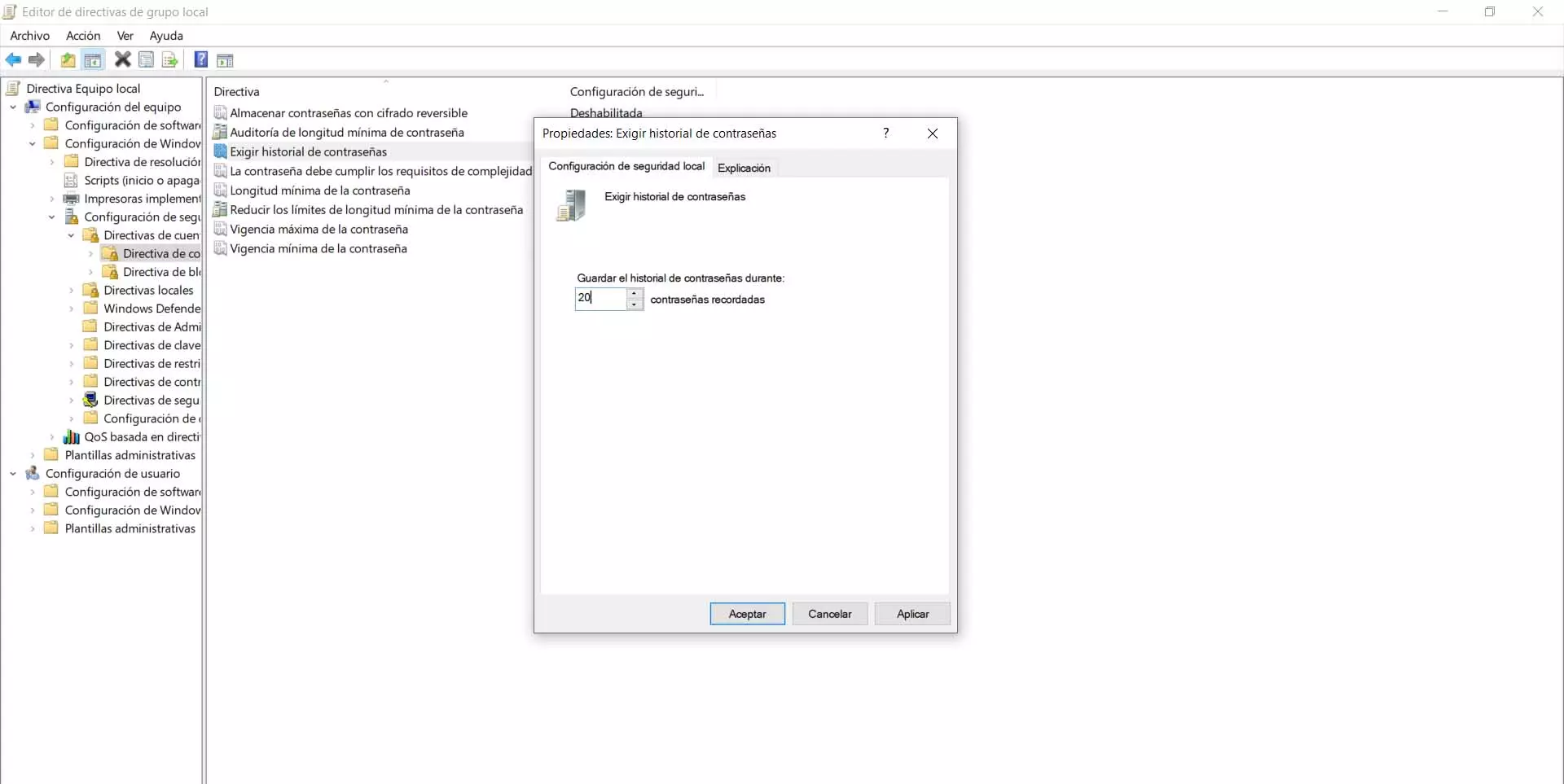
Longitud mínima de la contraseña
Otro factor también muy importante es la longitud de la contraseña. Simplemente con añadir una letra, un número o un símbolo más a una clave, vamos a lograr que sea mucho más segura. Por tanto, la cantidad que pongamos va a ser esencial.
Cuando activamos los requisitos de complejidad, automáticamente la longitud mínima de esa contraseña pasa a ser de 6. No podríamos, por ejemplo, crear una contraseña que tuviera solo 5 caracteres. En ese caso se consideraría insegura y no nos dejaría.
Ahora bien, 6 sigue siendo una cifra muy baja. Lo ideal es que tenga al menos 10-12 caracteres. Podemos configurarlo de esta forma y que nos exija contraseñas que sean más largas y podamos estar más seguros.
Vigencia máxima y mínima de la contraseña
Veremos también que aparecen dos opciones que nos indican la vigencia máxima y la mínima de una clave. De forma predeterminada, en el primer caso viene marcado en 42 días y el segundo en 0 días. ¿Qué significa esto?
Asignar una vigencia máxima significa que vamos a tener que cambiar la clave antes de esa fecha. Por ejemplo si ponemos 30 días o si dejamos los 42 días que vienen predeterminados, una vez pase ese tiempo Windows nos exigirá poner otra contraseña y evitaremos estar usando siempre la misma.
En el caso de la vigencia mínima, esto significa que es el tiempo mínimo que va a estar vigente una clave que hemos creado. De esta forma evitaremos cambiar de contraseña antes de esa fecha. No obstante, esto lo ideal es mantenerlo a 0 y que nos permita cambiarla tantas veces como queramos, ya que no es un problema.
Almacenar contraseñas con cifrado reversible
Si miramos la lista de característica que tenemos dentro de la Directiva de contraseña, una de ellas es la de almacenar contraseñas con cifrado reversible. La podemos activar o no y es una opción más que puede determinar la seguridad y estar más o menos protegidos.
En este caso lo que hacemos es habilitar o no que Windows pueda almacenar contraseñas con cifrado reversible. Esto va a proporcionar compatibilidad para aplicaciones que utilizan protocolos que exigen el conocimiento de la clave del usuario para fines de autenticación.
Nuestro consejo es no habilitar nunca esta opción. Básicamente significa lo mismo que tener almacenadas contraseñas en texto plano. No es lo ideal y salvo que sea necesario por algún motivo y nos interese, deberíamos dejarla tal y como aparece de forma predeterminada.
Cómo ver que funciona la nueva directiva
Hemos explicado cómo habilitar la directiva de contraseñas y para qué sirve cada uno de los apartados que veremos en el menú principal. Ahora solo queda ponerlo en práctica y comprobar que realmente funciona y va a cumplir con su misión, que no es otra que permitir que tengamos contraseñas totalmente seguras.
¿Qué podemos hacer? Pues no hay nada mejor que crear una contraseña. Para ello tenemos que ir a Inicio, Configuración, vamos a Cuentas y allí pinchamos en Opciones de inicio de sesión. En “Contraseña” le damos a Añadir y ponemos cualquier cosa que no cumpla los requisitos que hemos puesto. Por ejemplo 12345.
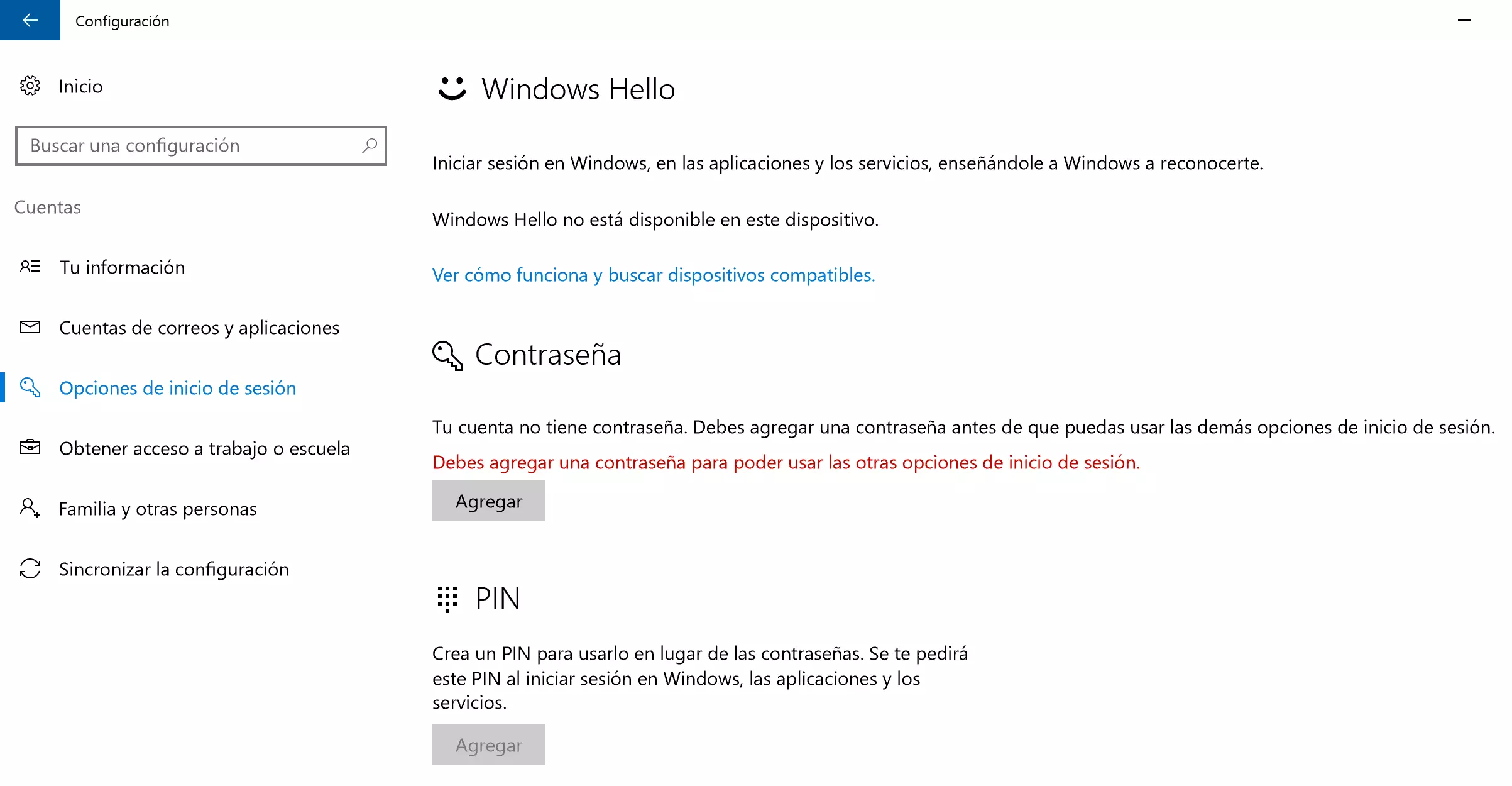
Cuando hayamos creado la contraseña y le demos a Siguiente, nos lanzará un mensaje en el que nos indica que la clave que hemos puesto no cumple con los requisitos de la directiva de contraseñas. Esto nos mostrará que efectivamente se ha configurado correctamente.
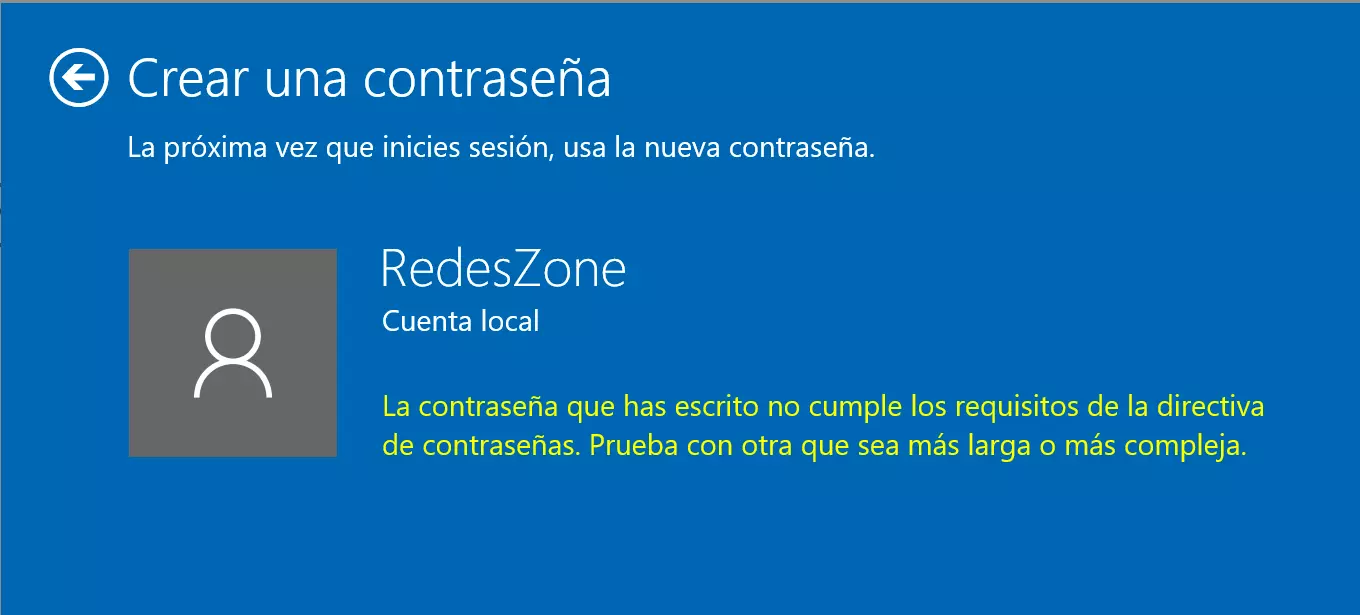
En definitiva, de esta forma funciona la directiva de contraseñas de Windows. Es una característica interesante para potenciar al máximo la seguridad de las claves que creemos en el sistema. Una manera más de estar protegidos y evitar problemas.
Fuente obtenida de: https://www.redeszone.net/tutoriales/seguridad/configurar-directiva-contrasenas-windows/