Si te has dado cuenta de que tienes algunos problemas en las webs que se encuentran relacionadas con el formato, la carga o se ha producido una incidencia que se ha solucionado, pero a ti te sigue apareciendo igual, puedes borrar esta información de tu navegador. Así que te contamos cómo debes hacerlo.
¿Cómo se guarda?
Solo por navegar por internet en tu ordenador, smartphone o tablet ya estás almacenando caché de contenido básico de las webs visitadas para mejorar la experiencia de navegación, aunque esto puede conllevar en algunas ocasiones puntuales la situación contraria, que el ordenador se vuelva más lento o no funcionen algunas páginas.
Tú no eres consciente del proceso de guardado porque el proceso se realiza todo en segundo plano. Aunque podría parecer que es bueno, y te facilita mucho la navegación en Chrome, el ordenador puede volverse más lento si hay mucho contenido en esta memoria e incluso puede que este muestre información anticuada en lugar de cargar el contenido nuevo. De hecho, estas son las dos principales razones por las que actuarás de emergencia para eliminarla en ciertas ocasiones, aunque lo más recomendable es que lo hagas con cierta frecuencia a modo preventivo.
Si te has dado cuenta de que una web no muestra cambios recientes o te está dando una versión anticuada y no sabes qué hacer, puedes borrar la memoria caché. Aunque antes te recomendamos que pruebes con Control+ F5 para actualizar la página y ver si el problema no se soluciona de esta manera.
¿Qué pasa si la borras?
La caché recuerda partes de las páginas web en las que navegas, como las imágenes, para que cuando vuelvas a visitarlas se abran más rápido. Si has entrado por primera vez en una web puede que te hayas dado cuenta de que te tardaba mucho más (especialmente las que tienen muchas imágenes, videos y otros recursos gráficos) que las siguientes veces.
Esto es porque guarda estos datos para así después navegar más rápido por los sitios. Por eso, si la borras puede que te des cuenta de que algunos sitios web te pueden parecer demasiado lentos porque cierto contenido tiene que volver a cargarse nuevamente en tu navegador.
Si te has dado cuenta de que tu navegador te está dando problemas con ciertas webs, o con todas, puede que borrar datos almacenados como es el caso la caché te ayude a resolver algunos problemas web, como los relacionados con el formato o la carga. Por ello, si finalmente decides que quieres eliminarla de tu navegador Chrome, te contamos cómo hacerlo.
En el ordenador
Abre Chrome en tu ordenador. En la parte superior derecha, da a los 3 puntos que te encontrarás, que significan Más. Allí, da a Más herramientas. Te aparecerán más opciones, entre las que se encuentran Borrar datos de navegación. Selecciona esta opción.
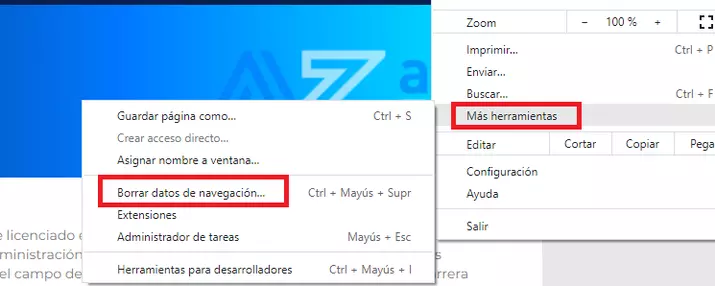
Te encontrarás con una nueva pantalla, sigue en la opción básica. En tiempo, puedes seleccionar última hora, últimas 24 horas, últimos 7 días, últimas 4 semanas y desde siempre. Elige la opción que prefieras en función del intervalo de tiempo que quieras hacer desparecer, aunque si quieres solucionar tus problemas y no tienes inconveniente con ello lo mejor es dar a “hacerlo desde siempre”.
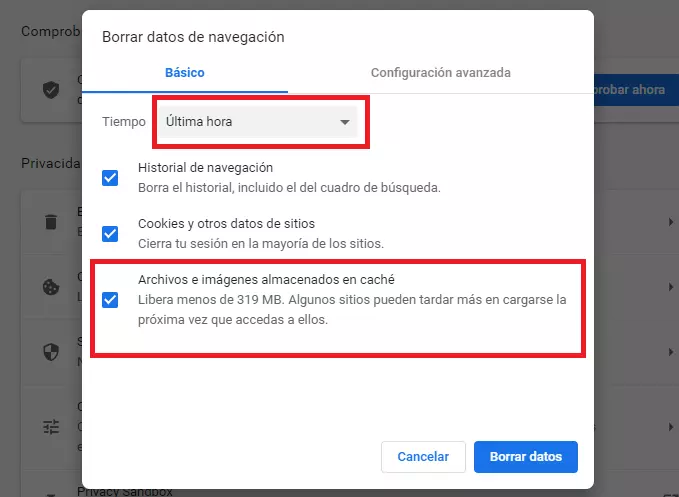
Aparecerán las 3 casillas marcadas, incluida borrar archivos e imágenes almacenadas en caché (que es la que te interesa). Si quieres que no se borren todos los datos de navegación, desmarca las demás opciones, en caso contrario déjalo tal cual. Recuerda que la próxima vez Chrome puede guardar tus preferencias de borrado, por lo que si quieres eliminarla asegúrate siempre que la casilla antes indicada está activada.
Si vas a configuración avanzada, te encontrarás la opción de borrado en los mismos períodos de tiempo, pero además te encontrarás con otras opciones como eliminar contraseñas y otros datos de inicio de sesión y demás. Además, verás más información sobre ello antes de dar el paso final, que es donde debes presionar para eliminar caché desde la configuración básica o avanzada. Si una vez hecha tu selección, presionas Borrar datos estos desaparecerán automáticamente.
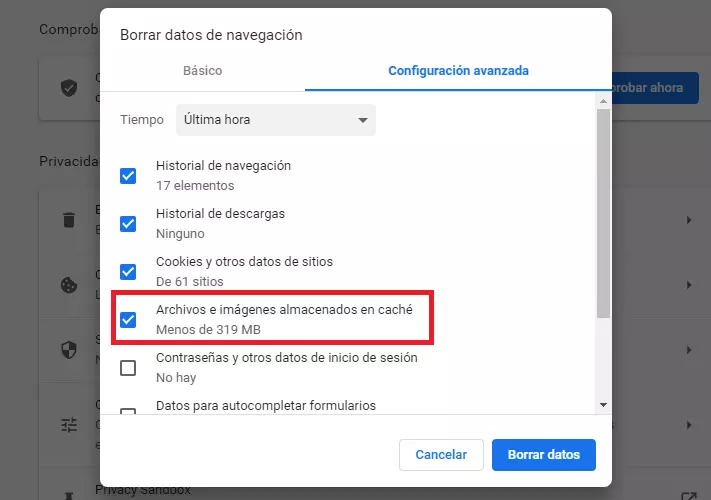
Desde configuración de Chrome
Si en lugar de dar a Más herramientas, le das a Configuración, te encontrarás con una nueva pantalla en la que se encuentran diferentes opciones del navegador. Tendrás que dar en este caso a privacidad y seguridad. Allí, irás a Borrar datos de navegación. Te aparecerá la pantalla de antes. Lo recomendable, como hemos dicho, es que debes presionadas las 3 opciones para eliminar la caché y datos de navegación, pero esto dependerá de tus preferencias. Además, si quieres mayor tranquilidad puedes hacerlo desaparecer todo en Configuración avanzada.
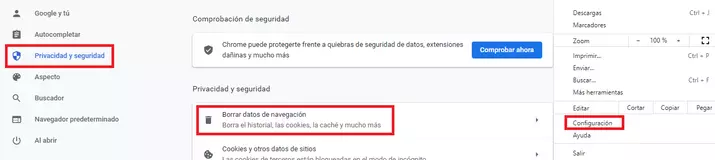
Recuerda que después tendrás que volver a iniciar sesión en los sitios, algunos te tardarán algo más en cargar, tendrás que volver a guardar contraseñas, etc, pero es bueno limpiar el ordenador de estos datos de vez en cuando.
En dispositivos móviles
Una vez que sabes cómo funciona, por qué se guarda, qué pasa si la borras y cómo hacerlo en tu ordenador, te vamos a comentar cómo debes borrarla en tu smartphone o tablet. Es recomendable que realices esta acción al menos cada 2 meses, o con cierta frecuencia, para asegurarte de que accedes a información actual y que tus dispositivos móviles no se ralenticen. En todo caso, puedes hacerlo siempre que lo necesites.
En Android
También es importante que sepas cómo borrarla en Android, por eso te comentamos cómo hacerlo paso a paso. Finalmente, la pantalla final en que se borra caché es muy similar desde todos los dispositivos desde los que se accede, así que no tendrás problemas con ello.
- Abre la app Google Chrome en tu smartphone o tablet.
- En la parte superior derecha, da a Más (que son los 3 puntos con los que te encuentras).
- Da a Historial
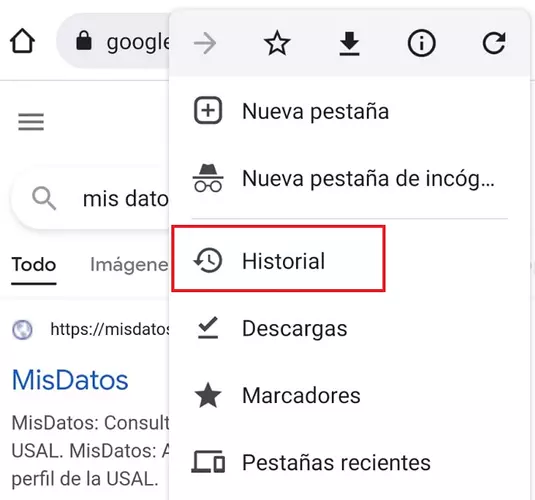
- Después Borrar datos de navegación.
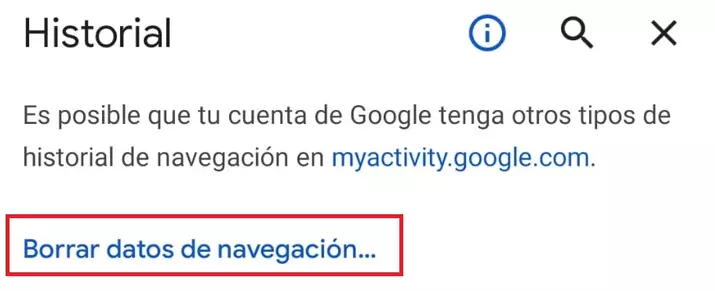
- En la parte superior, elige el intervalo de tiempo deseado.
- Si quieres borrar todos los datos, selecciona Todos los periodos.
- Marca todas las casillas, aunque si quieres solo eliminar esta memoria concretamente puedes dar a «Archivos e imágenes almacenados en caché».
- Toca «Borrar los datos».
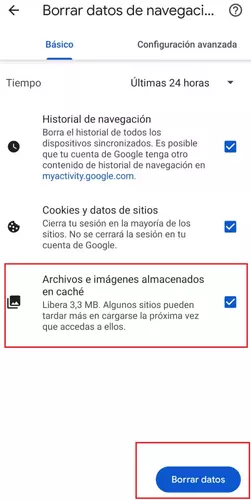
En iPhone e iPad
También te comentamos cómo eliminarla en Chrome desde estos dispositivos móviles, teniendo en cuenta que si lo haces puede que el navegador cierre la sesión de tu cuenta de Google. Para asegurarte de que puedes volver a iniciar sesión, es recomendable que actualices tu email y número de teléfono de recuperación.
Los pasos para borrarla en tus dispositivos Apple son muy sencillos:
- Abre la app de Google Chrome.
- En la parte inferior, da a los 3 puntos que simbolizan Más.
- Da a Historial
- Posteriormente Borrar datos de navegación.
- Asegúrate que «Archivos e imágenes en caché» esté seleccionado. Puedes deshacerte también otros datos como las cookies, pero esto es opcional en función de tus preferencias.
- Acepta.
Cómo deshabilitarla
Si estás haciendo algo que requiera deshabilitar la caché de Chrome, algo que no te recomendamos que hagas por defecto, ni durante mucho tiempo, te comentamos cómo hacerlo si es lo que realmente necesitas.
- Abre el navegador.
- Pulsa en el botón derecho de tu ratón.
- Selecciona inspeccionar.
- A la derecha, se abrirá la consola de Chrome.
- Da a Network.
- Marca la casilla Disable cache (desactivar caché).
- Mantén la consola abierta para que no se vuelva a activar la caché mientras trabajas con el navegador.
- Cuando finalices la tarea, desmarca la casilla o cierra la consola.

Fuente obtenida de: https://www.adslzone.net/como-se-hace/chrome/borrar-cache-google-chrome/